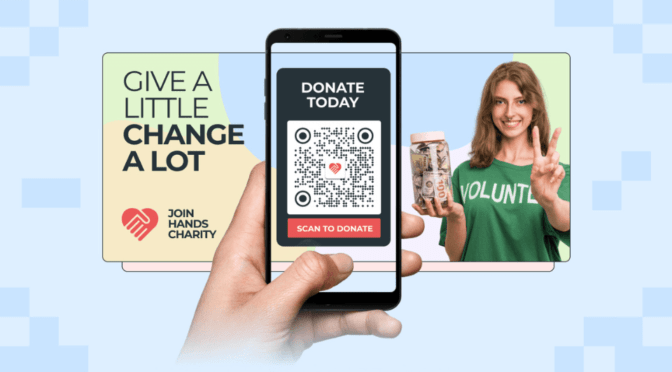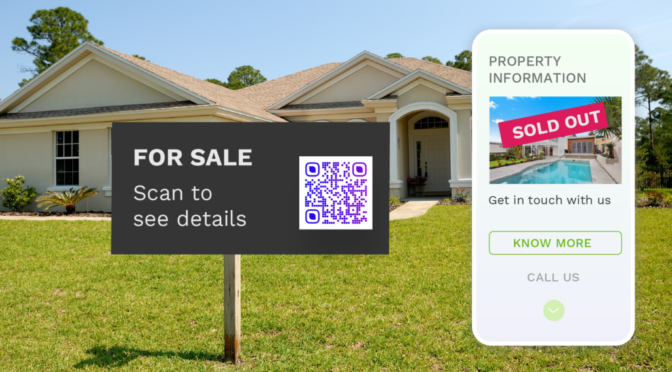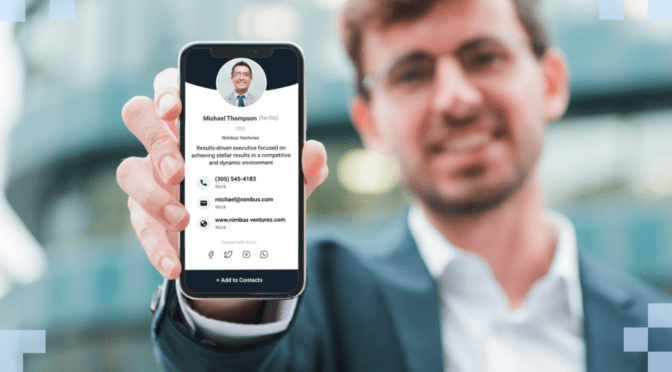When it comes to automation, every company has a preference.
Certain automation platforms are just better suited to your workflow and have already become central to your company’s everyday functioning.
In such a scenario, every app and platform that you use needs to be available on the automation platform of your choice.
To meet that demand, Uniqode has now rolled out Workato and Integromat integrations, offering accessibility to QR Code automation, regardless of the platform you prefer.
Prefer using Zapier? We’ve got you covered.
Integromat and Workato allow you to connect apps in your workflow, automate everyday processes and avoid data silos. With Uniqode’s integration, you can automate your QR Code workflow in an easy-to-use, code-free environment.
So what can you do with Integromat and Workato?
Just about anything! Create custom QR Code workflows, build data pipelines, and easily scale your QR Code campaigns.
Table of contents
- Workato vs Integromat
- How to create workflows using Uniqode and Workato
- How to create workflows using Uniqode and Integromat
- What more can you do with Workato and Integromat?
Workato vs Integromat
Both Workato and Integromat are easy-to-use automation platforms that connect apps together, allowing you to automate everyday tasks in your workflow without hassle.
Integromat features a visual interface that simplifies the automation workflow and allows you to create new automation in a matter of clicks.
Workato features a code-free environment that offers superb ease of use, allowing you to create a new automation with ease, even if you have no prior programming experience!
Both platforms are powerhouses that will allow you to automate more basic QR Code campaigns, allowing you to focus on analytics and decision making.
How to create workflows using Uniqode and Workato
#1. Setting up your Workato account
Step 1- Sign up for Workato with your email address, Google Account, or any one of the multiple options available.
Step 2 – Open the ‘Connections’ tab under ‘Projects’ and select ‘Create connection’.

Step 3 – Search for ‘Uniqode’ and click on the SDK that appears.

Step 4 – Enter the connection and project details in the fields shown. Don’t forget to add your API key and organization ID! (You can find the API key and Organization ID under ‘My Account’ on the Uniqode dashboard).

Now, you’re ready to automate your very own QR Code campaign!
Say you want to be notified via Gmail every time a user scans your QR Code. To do so, we’ll need to start a new recipe.
You may also like: Best Practices for Recipe Design
#2. Creating recipes in Workato
Step 1 – Click on the ‘Recipe’ tab under ‘Projects’ and click on ‘Create recipe’.

Step 2 – Enter the name for your recipe, select the appropriate project and click on the ‘trigger from app’ button before hitting ‘Start building’.

Step 3 – On the next page, select Uniqode as your trigger app.
Step 4 – Select ‘QR Code scanned’ as the trigger.

Step 5 – Select ‘Action in an app’ as your action.

Step 6 – Since we’re looking to be notified via Gmail, search for Gmail in the panel on the right and select the Gmail app.

Step 7 – Select the ‘Send email’ action.

Step 8 – Set your Gmail connection’s name for future reference and select permissions as applicable. You will be prompted to sign in to your Gmail account by hitting the ‘Connect’ button.
Step 9 – Once you have connected your Gmail account, click on the ‘Send email via Gmail’ module in your workflow to enter details into your email. Here, you can enter the recipient’s email address, the subject, and text as required.

Step 10 – Workato also lets you add data collected in previous triggers to your email’s body for more context. You can select any of the parameters for the ‘QR Code Scan’ action to get more in-depth information with each notification.

Step 11 – Your automation is now ready! Hit the test button on the top right to test out your new recipe.
Step 12 – Once you’re happy, make sure you save the recipe. To get the recipe running, select it from the ‘Projects’ tab and click ‘Start recipe’.

How to create workflows using Uniqode and Integromat
Unlike Workato, Integromat requires you to set up connections to your apps while creating the workflow. In Integromat, these workflows are called Scenarios. Let’s take the same use case as before – sending an email notification every time your QR Code is scanned.
#1. Creating a scenario in Integromat
Step 1 – Set up your account in Integromat with your email address, Google, Facebook or Github account.
Step 2 – To get started with your scenario, select ‘Create a new scenario’ in the top right corner of your dashboard.
Alternatively, you can also select the ‘Scenarios’ tab on the left panel on your screen and create a new scenario from here.

Step 3 – Select the ‘+’ button in the center of your screen, search for Uniqode in the search bar that appears and select the Uniqode app.

Step 4 – Since we’re looking to be notified for every QR Code scanned, select ‘Watch QR Code scan’.

Step 5 – Now it’s time to connect your Uniqode account to Integromat. To create a webhook, select the ‘Add’ button next to the webhook field that appears.

Step 6 – Name your Webhook and create a connection with Uniqode by selecting the ‘Add’ button.

Step 7 – You will be prompted to fill in your API key and Organization ID. You can find these values under ‘My Accounts’ in your Uniqode dashboard. Once filled, create the connection and save your webhook.
Step 8 – Next, click on the ‘+’ icon next to the Uniqode module to add a new module to your scenario.

Step 9 – In this case, we want to get notified via Gmail. Search for Gmail in the search bar that appears, select the Gmail app and click on ‘Send an Email’.

Step 10 – Once you’ve selected ‘Send an Email’, you will be prompted to fill in the details for your email. Fill in the recipient’s address, the subject of the email, and write down the body in the window that appears.

Just like Workato, you can bring more context to your notification by adding relevant parameters from the QR Code to the email via HTML tags.

Step 11 – Test out your scenario by hitting the ‘Run once’ button.

Step 12 – Once you’re happy with your scenario, you can begin running it. Simply head over to the ‘Scenarios’ tab and switch on your scenario by flicking the switch on the right.

What more can you do with Integromat and Workato?
Integromat and Workato open doors to new possibilities for QR Code automation. Sync responses from lead generation forms with your favorite CRM, set up an analytics workflow on Google Sheets to track QR scan details, and so much more. Let’s walk you through a couple of workflows that you can automate immediately:
#1. Automate data transfer to spreadsheets
Connect your Uniqode account to Google Sheets using Workato or Integromat and capture information from your QR Code campaigns in real-time.
#2. Track form responses on Google Sheets.
Change the trigger event to ‘watch form responses’ and you’ll be able to track form responses anyway you want – whether you want to get them directly on a Google Sheets spreadsheet or want to be notified over email or Slack every time a user submits a form response. Take it a step further and send leads an email every time they fill out your form by connecting MailChimp to your workflow.
#3. Transfer form responses to your CRM
Set the trigger event to ‘watch form responses’ and connect your CRM to the Scenario. You can then pick out the details that you want your CRM to capture each time a user fills out your form. This will enable you to better generate and track leads through your QR Code form campaigns.
#4. Automate Dynamic QR Code creation
Looking to create a large number of QR Codes at once? If you’ve got a spreadsheet with all the required data, you can use Integromat or Workato to create dynamic QR Codes at scale! Simply set Google Sheets as your trigger app, select the relevant spreadsheet, and add your Uniqode account to the workflow. The ‘Create dynamic QR Code’ option will let you automate QR Code generation directly from Google Sheets.
#5. Connect QR Codes to your loyalty programme
QR Codes allow you to bring the digital world to your brand’s physical experience. So why not reward customers who interact with your stores and products? By connecting Uniqode to your loyalty program CRM, you can use data captured from individual scans or form responses to reward the user with loyalty points! It’s a great way to add value to the physical experience of your stores and boost customer loyalty in the process.