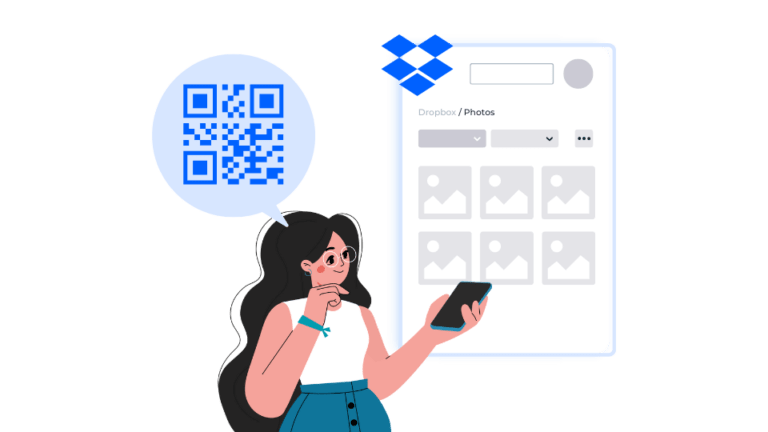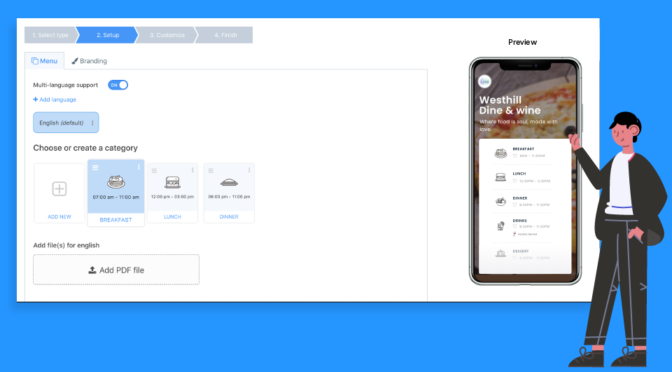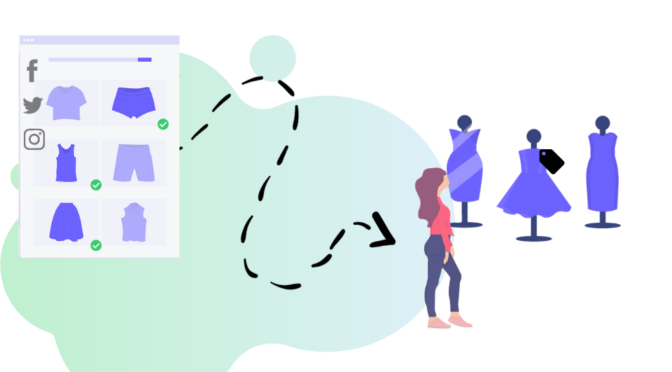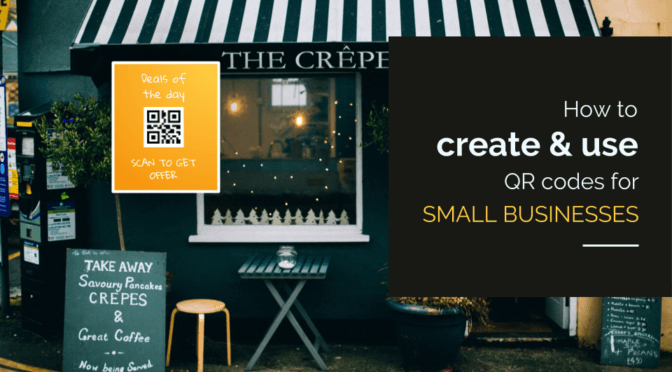💻 Key takeaways:
1. A Dropbox QR Code is a QR Code that can be scanned by mobile devices to share information such as a link to a Dropbox file or folder.
2. Dynamic QR Codes are editable, so you can update the link they point to without recreating the QR Code. This is especially useful for Dropbox links, which can change over time.
3. QR Codes can be a convenient way to share Dropbox links with others. They are easy to scan and edit and avoid the need to type lengthy URLs.
There are more than 700 million people registered with Dropbox, constantly sharing and uploading essential documents, files, or memories. Users find Dropbox easy and convenient to use as they can access their files or folders anytime, anywhere.
But when it comes to sharing files and folders directly from Dropbox, most users find it inconvenient to log in to their Dropbox account, copy the link to the file they want to share, and send it to someone else. This is especially true when they need to share their chosen file with multiple people.
This is where a Dropbox QR Code comes in handy.
Instead of sending Dropbox links to multiple individuals, you can create a Dropbox QR Code using Uniqode for a file or folder in a matter of minutes and share the code in the most suitable format—JPG, PNG, PDF, EPS, SVG, etc.
This way, you don’t have to log in to your Dropbox account because people only have to scan the QR Code with their smartphone to access the specified Dropbox file or folder.

In this article, we will discuss several methods to create a QR Code for a Dropbox file or folder.
Table of contents
- What is a Dropbox QR Code?
- How to create a QR Code for a Dropbox file or folder
- How to create Dropbox QR Codes in bulk
- Why should you choose Uniqode to create a Dropbox QR Code?
What is a Dropbox QR Code?
A Dropbox QR Code is a type of QR Code that redirects users to a dedicated folder, file, video, image, or document inside your Dropbox account.
How to create a QR Code for a file or folder in your Dropbox account
Uniqode’s custom QR Code maker provides you with several options to create a Dropbox QR Code.
- Create a URL QR Code for your Dropbox file or folder
- Connect Uniqode with Zapier to automate Dropbox QR Code generation
Method 1. Create a URL QR Code for your Dropbox file or folder

A URL QR Code for a Dropbox, upon scanning, opens a specific file or folder URL in your Dropbox account. Users simply need to scan the QR Code to access the file or folder in your Dropbox account.
Here’s how you can create a URL QR Code on Uniqode’s dashboard:
STEP 1: From your Dropbox account, get the link to the file or folder you want to share.

STEP 2: Log in to your Uniqode account and click ‘+Create’ at the top right corner of your screen.

Choose QR Code from the list of options.

STEP 3: Select ‘Website’ from the list of dynamic QR Code campaign types.

STEP 4: Paste your Dropbox link.
Click ‘Next’.

STEP 5: Customize your Dropbox QR Code.
If you already have a QR Code template ready in the Uniqode dashboard, you can reuse it.
Or you can add new QR Code customizations as per your requirements. We also recommend adding an actionable CTA frame text.
Then, click ‘Next’.

STEP 6: Give your Dropbox QR Code a name for easy identification.
Then save and download it in your preferred format: JPG, PNG, PDF, EPS, SVG, or a Custom format.

That’s it. Your URL QR Code for Dropbox is now ready to be shared.

Method 2. Connect Uniqode with Zapier to automate Dropbox QR Code generation

When you use Zapier, you do not need to manually generate a QR Code every time a new file or folder is added to your Dropbox account. By integrating Uniqode with Dropbox through Zapier, you can automatically make a Dropbox QR Code for such a situation.
First, you need to integrate Uniqode with Zapier to access relevant links in your Dropbox account.
Below is a step-by-step guide on how to do it.
STEP 1: Log in to the Uniqode dashboard. Click on ‘Integrations’ from the left panel. Choose Zapier.

STEP 2: Click on ‘Connect’.
Note: Copy the API Key and Organization ID as this information will be used later while creating a Zap.

STEP 3: Click on ‘Accept Invite & Build a Zap’.

This will connect Uniqode with Zapier so you can log in to your Zapier account and create Zaps that will automate Dropbox QR Code creation.
How to create a Zap to automate QR Code generation for files or folders in your Dropbox account
Once you integrate Dropbox with Uniqode via Zapier, you’ll find several Zaps that can help you automate QR Code creation for files or folders in your Dropbox account.
Zaps are automated workflows that link your apps and services together. A Zap consists of a trigger (if this happens) and an action (do this). As soon as a Zap is activated, the corresponding action steps will be carried out each time the trigger event takes place.
Below are 3 triggers you can use to automate creating a Dropbox QR Code.
Trigger number 1: When a new folder is added to Dropbox -> Create a dynamic QR Code
With this trigger, a dynamic QR Code will be automatically created in your Uniqode dashboard whenever a new folder is added to your Dropbox account.
Configure your Trigger event: New Folder in Dropbox
- Choose app and event: Select ‘Dropbox’ and ‘New Folder’
- Choose account: Connect your Dropbox account
- Set up trigger: Select the folder you want to share
- Test the trigger and click on ‘Continue’

Configure your Action event: Create a Dynamic QR Code in Uniqode
- Choose app and event: Choose ‘Uniqode’ and ‘Create Dynamic QR Code’
- Choose account: Log in and connect your Uniqode account. Use in the API Key and Organization ID saved previously
- Set up action: Fill in the QR Code Name, ID, Design (enter manually or select from templates), Campaign Type (1 – Website), and Website URL
- Test the action: Test if your Zap works
Publish your Zap
It’s time to publish your Zap. This will start the process of dynamic QR Code generation as new folders are added to your Dropbox account.
Click ‘Publish Zap’.

Trigger number 2: When a new file is added to a folder in Dropbox -> Create a static QR Code
With this trigger, Uniqode will automatically generate a static QR Code each time a new file is added to a specific folder in your Dropbox account.
Here’s how it works:
Configure your Trigger event: New File in Folder in Dropbox
- Choose app and event: Select ‘Dropbox’ and ‘New File in Folder’.
- Choose account: Connect your Dropbox account.
- Set up trigger: Select the folder which will contain the file you want to share. Choose ‘Yes’ under ‘Include file contents’. Click on ‘Continue’.
- Test the trigger.

Configure your Action event: Create a Static QR Code in Uniqode
- Choose app and event: Select ‘Uniqode’ and ‘Create Static QR Code’.
- Choose account: Sign in and connect your Uniqode account.
- Set up action: Fill in the QR Code Name, ID, Design (enter manually or select from templates), Campaign Type (1 – Website), and Website URL.
- Test the action: Check if your Zap works. Click on ‘Test and continue’.

Publish your Zap
It’s time to publish your Zap. This begins the process of creating static QR Codes as new files are added to a specific folder in your Dropbox account.
Click ‘Publish Zap’.

Trigger number 3: When a new file is added to a folder in Dropbox -> Update a dynamic QR Code
With this trigger, an existing dynamic QR Code will be automatically updated in your Uniqode dashboard whenever a new file is added to a folder in your Dropbox account.
Configure your Trigger event: New File in Folder in Dropbox
- Choose app and event: Select ‘Dropbox’ and ‘New File in Folder’.
- Choose account: Connect your Dropbox account.
- Set up trigger: Check a specific folder for new files. Keep clicking to go inside folders.
Take note: New files added to folders inside the folder you choose here will NOT trigger this Zap. - Test the trigger. Click on ‘Continue’.

Configure your Action event: Update a Dynamic QR Code in Uniqode
- Choose app and event: Select ‘Uniqode’ and ‘Update Dynamic QR Code’.
- Choose account: Sign in and connect your Uniqode account. Enter the API Key and Organization ID saved earlier.
- Set up action: Fill in the QR Code Name, ID, Design (enter manually or choose from templates), Campaign Type (1 – Website), and Website URL.
- Test the action: Check if your Zap works.

Publish your Zap
Once you publish your Zap, the QR Code you’ve chosen will automatically be updated whenever a new file is added to a specific folder in your Dropbox account.
Click ‘Publish Zap’.


How to create Dropbox QR Codes in bulk: Create up to 2,000 QR Codes in 5 minutes
What if you want to create Dropbox QR Codes in bulk—say hundreds or thousands of QR Codes in one go? Is that possible?
Yes, it’s possible with Uniqode’s bulk QR Code maker as you can bulk-generate up to 2,000 Dropbox QR Codes in less than 5 minutes.
Here’s how to do it:
STEP 1: Go to your Uniqode dashboard and click on the ‘QR Codes’ button in the left panel.

Then, choose ‘Bulk Upload’.

Now you have the option to generate static or dynamic QR Codes in bulk. You can select from a variety of use cases for your QR Code. In this example, we’ll create a collection of dynamic QR Codes connected to their respective web pages.

STEP 2: Upload QR Code data.
Once you’ve chosen the QR Code type you want to create, you need to upload the data for your QR Codes.
To do this, input the details of your Dropbox QR Codes into Uniqode’s predefined spreadsheet template. If you have not downloaded our template yet, click the ‘Download‘ button as highlighted.

This will prompt a download of our template in .csv and .xlsx formats.
The following spreadsheet will appear when you open the downloaded file.

Uniqode’s template for bulk URL QR Code creation has 3 columns: Name, URL, and Frame Text. You can change these columns according to your needs and preferences.

Return to the bulk upload page after finishing editing, then upload your spreadsheet under the “Upload your data” heading.
NOTE: The spreadsheet must be in .csv or .xlsx format.

STEP 3: Customize the QR Code batch. Click ‘Finish’.

STEP 4: Label your batch for easy identification. Click ‘Apply‘.

STEP 5: Submit a request for bulk QR Code creation.

You will receive an email to your registered email to view the generated QR Code batch once it is ready.

Why should you choose Uniqode to create a Dropbox QR Code?
1. Ease of use
With Uniqode’s QR Code maker, you get access to an intuitive and user-friendly dashboard. All instructions are written in an easy-to-follow language to help anyone create QR Codes effectively.
Here’s what our customers say about Uniqode’s ease of use on G2:



2. Access control and security
You can limit or restrict content sharing by creating a password-protected QR Code. Set a password and share it with a limited audience to access the Dropbox file or folder.
With Uniqode, you also get SOC® 2 and GDPR-compliant security, covering every interaction with your QR Codes. Not only does it add a layer of security, but it also makes file sharing and interaction more secure compared to using static Dropbox QR Codes.
3. Collaboration
With Uniqode, you can enable smoother collaboration than manually sending links for sharing access. You can also collaborate on the dashboard and assign different access levels to team members for editing or customizing the Dropbox QR Code.
4. Customization
Static QR Codes restrict you to their universal black-and-white appearance. But with Uniqode, you get to customize your QR Code, add a Dropbox logo, and even add a CTA such as “Scan to access photos” or “Scan to add files” to preview the content that the QR Code leads to.
5. Excellent customer support
At Uniqode, we strive to do our best to help our customers generate the best possible QR Codes.
We have a knowledge base that users can refer to if they need information urgently. If our customers need more assistance, they can easily reach out to our customer service who respond immediately.
Here’s what our customers say about Uniqode’s customer service on G2:


Make Dropbox QR Code creation easy with Uniqode
Uniqode offers several options on how to make a QR Code for a Dropbox file or folder. You can bulk-generate hundreds or thousands of Dropbox QR Codes or automate their creation using the Dropbox-Uniqode integration via Zapier (as we learned above).
If you need to create high-quality and reliable QR Codes for your Dropbox file or folder in just a matter of minutes, we recommend trying Uniqode. Check out our free trial today.

Frequently asked questions
1. How do I share a dropbox folder with a QR Code?
You can copy the link of the Dropbox file or folder that you want to share, and embed this URL in a QR Code. Generate a Dropbox QR Code and share it across platforms for users to access the file or folder with just a scan.
2. How do I create a dropbox QR Code?
Here’s how you can create a Dropbox QR Code in 6 easy steps:
- From your Dropbox account, copy the URL or link of the file or folder you want to share
- Log into Uniqode’s dashboard and click on ‘Create’
- Select ‘Website QR Code’ and click next
- Paste your Dropbox file or folder link in the box
- Customize your Dropbox QR Code shape, colour, and even add a frame and CTA
- Save changes, and your QR Code is ready for download