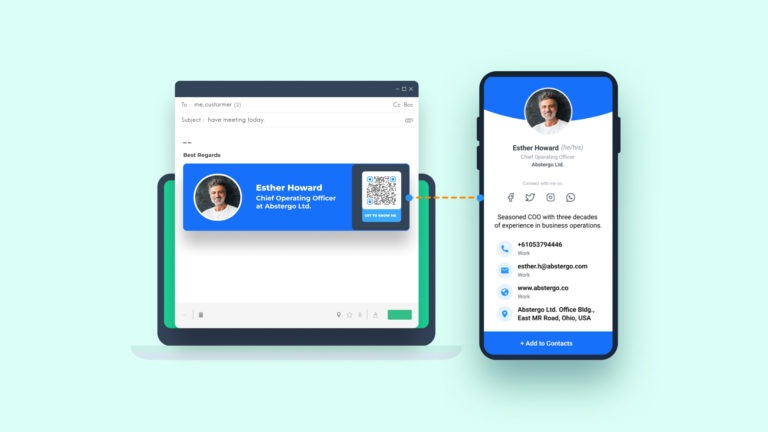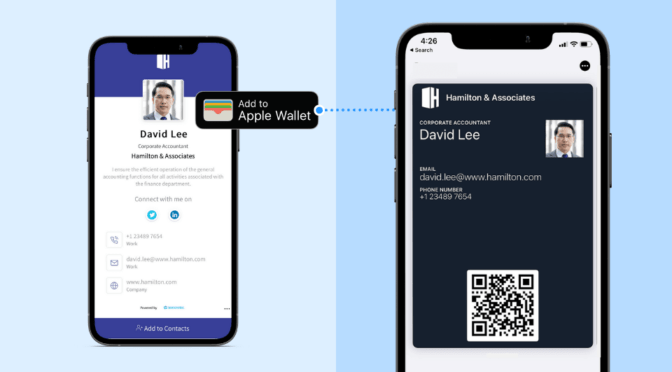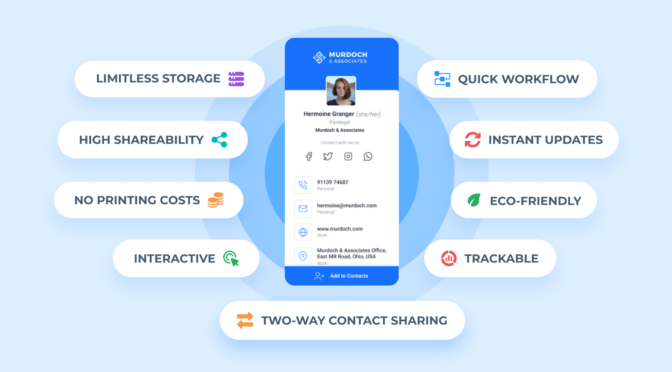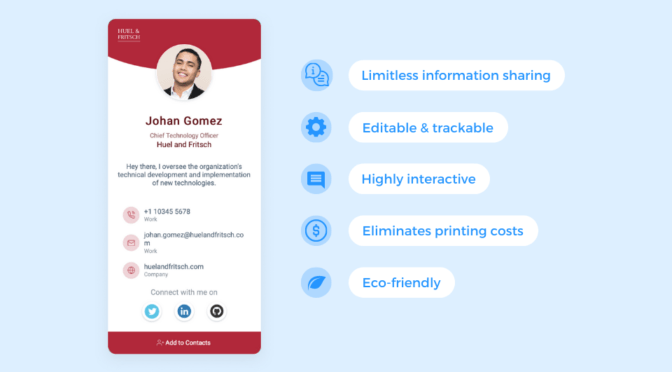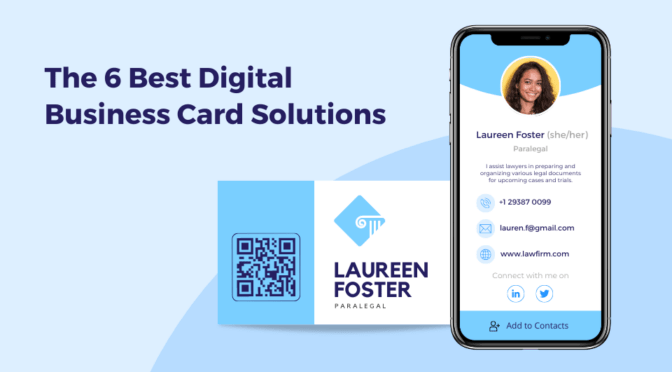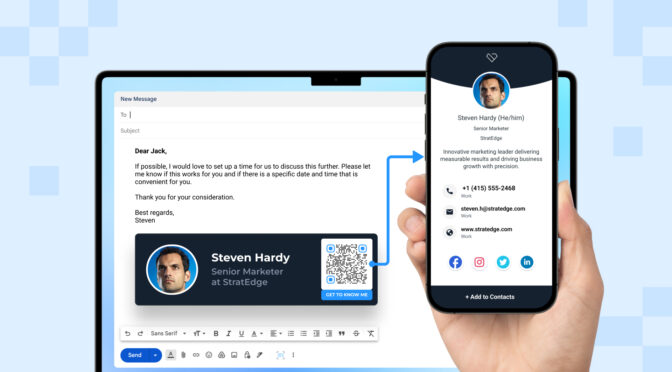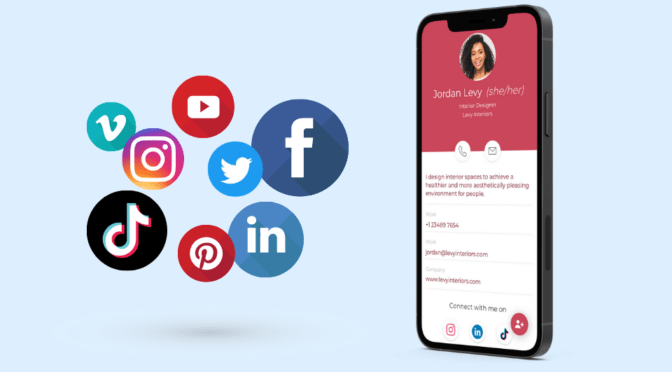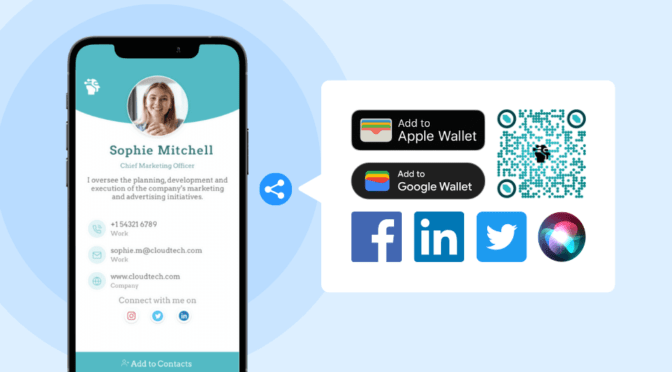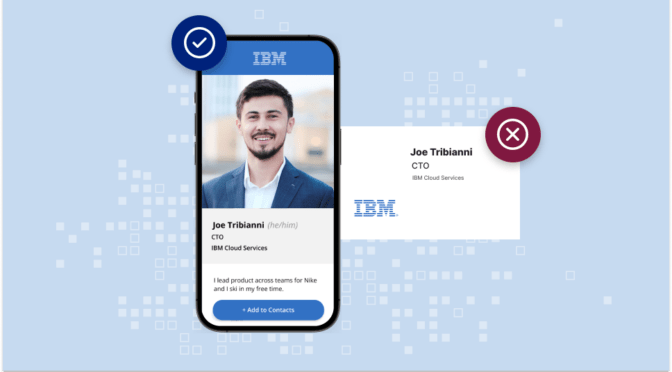Data suggests that an overwhelming majority (82%) of marketers use email signatures to boost brand awareness. Among these, 48% use email signatures to drive website traffic and 34% to generate leads.
But there is a problem: to achieve brand awareness, drive web traffic, and generate leads from email signatures, you need to add enough information. But, space restrictions that most email clients impose will not allow you to do that.
This is where many professionals turn to digital business cards (e-business cards). Simply adding them to email signatures as a link or a QR Code helps amplify the email’s overall impact, influencing your recipient to take the desired action.
Learn why you should add a digital business card to your email signature. We’ll also walk you through the two main ways to include an e-business card in your email signature template so it is accessible from every email you send.
- 3 reasons to add a digital business card to your email signature
- How do I add a digital business card to my email signature?
- Bonus: 3 Tips when adding your digital business card to your email
- 5 Creative email signature templates with digital business cards
- Make a digital business card for your email signature with Uniqode
- Frequently asked questions
3 Reasons to add a digital business card to your email signature
- Go beyond just sharing your basic contact details
- Let your recipients save your essential information instantly
- Attract traffic to your other crucial engagement channels

1. Go beyond basics with a digital business card in your email signature
Email signatures are meant to be concise and compact. A typical signature block only contains basic details, such as a name, phone number, business logo, URLs, and contact number.
However, adding a digital business card to an email signature is an ingenious way to bypass the restrictions of an email signature. You can add an unlimited amount of information while retaining the minimal look and feel of it.
Think of your digital business card in your email signature as the central hub through which your recipient can get a clear view of who you are and the value you offer.
Your email signature can include basic contact information such as name, job title, address, contact number and also expand to:
- Multimedia content
- Links to social media profiles
- Web URLs pertinent to your niche, etc
Your recipient can scan the QR Code with a mobile device to access your contact details while browsing other resources you want them to.

2. Enable recipients to save contact information easily with an e-business card
It is reasonable to assume that not all recipients will immediately act on the details you include in your email signature. Some may wish to save these details—such as a contact number or physical address—for later use. This is where traditional email signatures fall back. While they offer clickable links, one cannot save information on their mobile device.
By making your e-business card accessible from your email signature, you allow your recipients to save your information on their mobile devices instantly.
When one saves your digital business card (in VCF or Virtual Contact File format), all its details—including your photo, contact numbers, emails, and web URLs—become available as a contact entry in their phonebook. This would not be possible with paper business cards, which require manual data entry.
The VCF (Virtual Contact File) format is convenient because it is readable across all devices. Your recipients can save your business card details regardless of whether they use a smartphone, tablet, or PC.
Pro tip💡Pro Tip: You can let recipients who access your digital business card from an email signature share their details using Uniqode’s (👋, that us) Two-Way Contact-Sharing feature

- Recipients can submit details via a form
- You can customize the form entries for relevant first-party data
- Leads automatically collect in a digital address book
- You can export the leads to your native CRM, such as Salesforce, using integrations
3. Attract traffic to other engagement channels via e-business card
Suppose you’re using an email signature to generate leads for your professional practice. Your email signature might present a contact number, an address, or a link to an official website. These details might entice a prospect to get in touch with you.
However, as a professional, you are likely also using multiple channels to promote your practice and increase your influence. For instance, you might actively use YouTube, X (formerly Twitter), and LinkedIn to publish value-adding content.
As you already know, email signatures are meant to be concise. Using them to showcase too many details can defeat their purpose. On the other hand, you will unlikely use them alone to drive traffic to your other engagement channels.
This is where you can link your electronic business card to your email signature and redirect recipients to relevant online destinations: website pages, social media profiles, or instant messenger handles—with just a click or a scan.
Related: How to create a digital business card with social media links

How do I add a digital business card to my email signature?
Once ready, adding a virtual business card to your email signature is easy. But in case you don’t have one:
- Start by creating your digital business card
- Add digital business card to your Gmail, Outlook, or Apple Mail signature via a QR Code or hyperlink
Create your digital business card
The easiest way to create an e-business card is using a digital business card solution like Uniqode. You can access a full range of features that make e-business card creation and distribution convenient and ROI-driven using a dedicated platform.
Learn more about creating an e-business card through our easy-to-use guide on how to create a digital business card. Or, if you want to watch a video, check this out:
Add your virtual business card to your Gmail, Outlook, or Apple Mail signature via a QR Code or URL
Your digital business card sits in the email signature as a QR Code or a hyperlink. Here’s a detailed guide on how to add it to your signature based on your email client:
1. Gmail
You can add your digital business card to your Gmail signature in two ways:
QR Code digital business card for your Gmail
Step 1: Open Gmail. Click the “Settings” icon.
Step 2: Scroll down. Go to the “Signature” section.
Step 3: Create or edit your signature. In the signature editor, click the image icon. Insert the digital business card QR Code you downloaded.
Step 4: Adjust the image according to your preference. Click “Save Changes”.

You have successfully added your digital business card QR Code to your Gmail signature.
URL digital business card for your Gmail
Step 1: After creating your virtual business card, click the copy icon next to your card’s URL (labeled as LINK)
Step 2: Open Gmail. Click the “Settings” icon
Step 3: Scroll down. Go to the “Signature” section
Step 4: Create or edit your signature. Paste the URL to a suitable anchor element (text or image) within your signature block
You have now successfully added your virtual business card to your Gmail signature.

2. Outlook
You can add your virtual business card to Outlook in two ways.
QR Code digital business card for Outlook email signature
Step 1: Open Outlook. Click the “Settings” icon.

Step 2: In the pop-up, click “Compose and reply”.

Step 3: Create or edit your signature. Click the image icon in the bottom left corner.

Step 4: Click the image icon in the signature editor. Insert the digital business card QR Code you downloaded.
Step 5: Adjust the image according to your preference. Click “Save”.
You have now successfully added your virtual business card to your Outlook signature.
URL digital business card for Outlook email signature
Step 1: After creating your digital business card, click the copy icon next to your card’s URL (labeled as LINK)
Step 2: Open Gmail. Click the “Settings” icon
Step 3: Scroll down. Go to the “Signature” section
Step 4: Create or edit your signature.
Step 5: Click on the image icon in the bottom left corner. Upload your CTA image. Right-click and insert the URL into the link.
You have now successfully added your virtual business card to your Outlook signature.
3. Apple Mail
You can add your virtual business card to Outlook in two ways.
QR Code digital business card to your Apple Mail
Step 1: Open Apple Mail. Click “Preferences”.
Step 2: In the window that opens, click “Signatures.”

Step 3: On the left panel, select the account to which you want to add a signature.

Step 4: Click “+” to create or edit a signature.

Step 5: In the middle panel, give a default name to your signature.

Step 6: Drag and drop the QR Code image you downloaded from Uniqode onto the right panel. On the panel, add contact information such as your name, number, and company name.

Step 7: Click “Place signature above quoted text.”
URL digital business card to your Apple Mail
Step 1: Open Apple Mail. Click “Preferences.”
Step 2: In the window that opens, click “Signatures.”
Step 3: Select the account for which you want to add a signature on the panel on the left.
Step 4: Click “+” to create or edit a signature.
Step 5: In the middle panel, give a default name to your signature.
Step 6: Drag and drop your image on the right panel. Add contact information like your name, number, and company name to the panel.
Step 7: Click “Place signature above quoted text.”
You have successfully added your virtual business card to your Apple Mail signature.
Bonus: 3 Tips when adding your digital business card to your email

1. Let your virtual business card carry the bulk of your essential information
Remember, overcrowding your signature block with excessive details can clutter its design. So, place the essential information you need to share on your digital business card. These include URLs, social icons, a Google Maps location, and other relevant details.
This way, you keep your signature block clean while sharing essential details with your recipients.
2. Ensure your e-business card exudes your unique branding details
Adhering to your branding guidelines is always good, whether for your email signature or the digital business card it links to.
In addition to branding your email signature, add your company’s distinct visual elements to your e-business card to promote brand recognition. These include its logo, colors, and typography.
3. Place a call to action prompting recipients to view your card
Add a suitable call-to-action in your email signature to prompt your recipient to view your card. This CTA could be as simple as a “Get To Know Me” or “Scan To Connect” next to your signature block’s QR Code. This works better on a virtual business card than a traditional one since electronic business cards have a clickable element.
5 Creative email signature business card templates
To help you get started, here are five email signature templates with digital business cards:
Make a digital business card for your email signature with Uniqode
A digital business card adds a powerful, action-oriented element to your email signature but is merely the first step of converting them into customers.
It is an eco-friendly and cost-effective option to onboard. However, you must ensure your e-business card can convince your audience to take the desired actions.
So, how do you create digital business cards that garner results? By choosing the best digital business card solution. In addition to providing the functionalities you need to create, customize, and distribute professional e-business cards efficiently, Uniqode offers several advanced capabilities, including:
- Digital business card sharing via Apple Wallet or Google Wallet for contactless networking
- Bulk creation and automation to diminish the time to generate e-business cards
- Industry-leading security—GDPR and SOC® 2 Type 1 and 2 compliance and other enterprise-grade security measures for e-business cards
- Robust team-level analytics and tracking, yielding information on card saves and unique visitors.
All of these functionalities are accessible without you ever needing to download an app. To learn more about the above capabilities, refer to our article on the 5 features that make Uniqode the best digital business card solution available today.

Frequently asked questions
How do I create a digital business card for my email signature?
Here is an easy-to-implement guide on creating an e-business card using Uniqode’s digital business card solution:
- Log in to your Uniqode account, click Create, and choose Digital Business Card.
- Choose a digital business card layout.
- Fill in all the fields in your profile information.
- Design your digital business card to match your branding.
- Include all your contact details.
- Add your social media links to your e-business card.
- Customize and download your digital business card.
- Add your digital business card to your email signature as a QR Code or a hyperlink.
How do I add a business card to my Gmail signature?
Email signatures are compact by nature. They only showcase essential details, such as a name, physical address, and contact number. For this reason, they seldom convey your whole value proposition. Including a digital business card in your email signature allows you to provide more information about yourself and your business.
How do I include my digital business card on my email signature on Gmail?
Here is how you can add a digital business card to your Gmail signature block:
- Sign in to your Gmail account.
- Click the gear icon in the upper-right corner to access the Settings menu.
- Click See all settings.
- In the General tab, scroll down into the Signature section.
- Click +Create New and assign a name to your new email signature template.
- Write your email signature in the block provided.
- Attach your digital business card as a QR Code or hyperlinked text.
- Scroll down to the bottom and click Save Changes.
How do I add a digital business card for my Outlook email signature?
Add a digital business card to your email signature in Outlook by following these steps:
- Open the Outlook app and sign in.
- Access the File menu and choose Options.
- On the Options window, choose Mail in the side menu, then click Signatures.
- In the Email Signature tab, click New and assign a name for your email signature template.
- Select the name of the email signature you created under Select signature to edit.
- Design your email signature under the Edit signature section.
- Add your digital business card as a QR Code or hyperlinked text.
- Click OK to save your signature template.