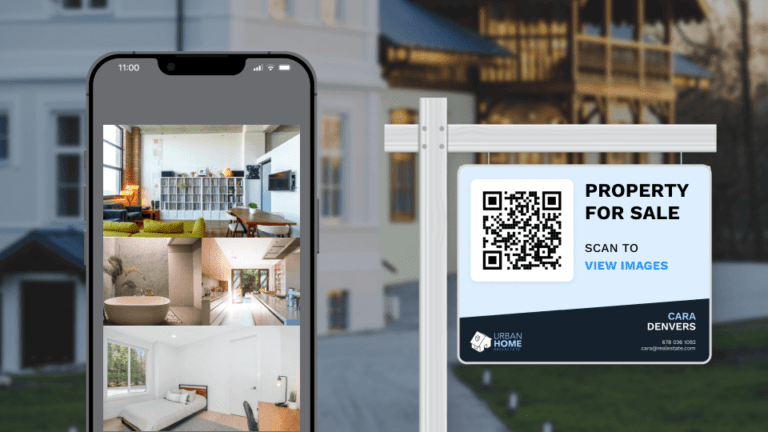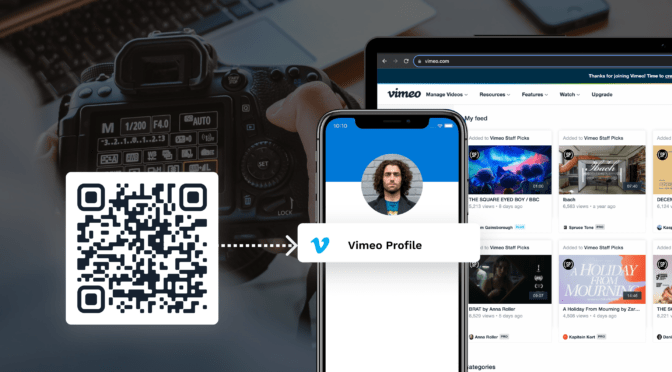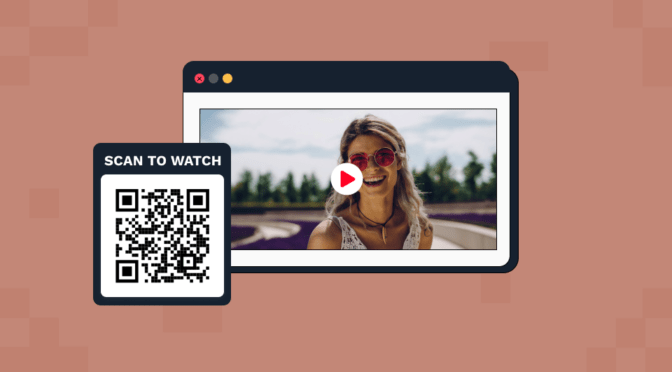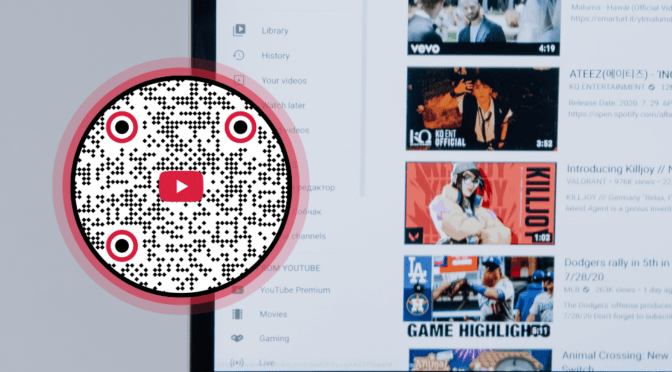It’s easy to create a free QR Code with an image on a QR Code generator. You need to:
- Upload the image
- Customize the QR Code design, and
- Download it
When you create a free QR Code with an image, you can present not just a single image but multiple images as a gallery.
With Uniqode’s QR Code generator, you can convert any image into a QR Code for your specific use case.
But before you can do that, you’ll need to sign up for the 14-day free trial (no credit cards needed).
This is because by using free QR Code tools—even the free features of Uniqode’s QR Code generator—you can create static QR Codes. You cannot edit or track them, and they have many other limitations.
However, this is not true with paid or dynamic QR Codes (accessible after signing up for the free trial). With dynamic QR Codes, you can edit the QR Codes, track scans, enable retargeting, and much more.
Read on to discover how to create a QR Code, the various use cases, and the best practices to follow.
Table of Contents
- How to create a QR Code with an image?
- Picking the correct QR Code: free or paid?
- Best practices for creating a QR Code with an image
- Frequently asked questions
How to create a free QR Code with an image (a 5-step process)
You can create a QR Code for an image in five simple steps (with details below):
- Sign-up for a free trial
- Click “+CREATE” and choose your campaign type
- Upload your image to finish the set-up
- Customize your QR Code and choose additional campaign settings
- Rename your QR Code and download
Step 1: Sign-up for a free trial on Uniqode and add details

Head over to the Uniqode website and select “START FREE TRIAL”.
Add details such as your name, a strong password, and business information.
Now, you can start creating your image QR Code.
Step 2: Click “+CREATE” and choose your campaign type

The blue “+CREATE” button will take you to a page with multiple campaign types.

Choose “Image” as your campaign type.
Step 3: Upload your image to finish the setup

Drag and drop your image file or browse from your computer to upload the image. You can also add the link to the image you want to embed.
✏️Note: Simply copy-pasting image links from an online source could redirect the scanner to the source website in its entirety and not just the image, which might look unprofessional. It is best to use the preview URL of an image or other ways to preview it.
Click “NEXT”, once done.

💡Pro tip: You can do basic image editing, such as rotating and cropping the image, or go ahead with the original by selecting “Upload Original”.
Step 4: Customize your QR Code and choose additional campaign settings

Customize your QR Code by adding a logo and changing the eyes, pattern, frames, and background per your brand aesthetics.
You can customize your QR Code URL by toggling the “Auto-generated” button.
💡Pro tip: Adding a QR Code frame with an action-oriented CTA related to the content (in this case: “Scan for images,” “Image inside.” etc.) will increase the likelihood of your prospects scanning it.
Click “NEXT” to proceed to choose additional campaign settings.

✏️Note:
There are several additional features you can choose from since you’re working with a dynamic QR Code.
To enable QR Code tracking to gather customer data, toggle the “Enable GPS tracking” button.
You can boost the security of your QR Code campaigns with password protection. Select “Set a password to access content”.
If you’re running your QR Code campaign for a specific period, you can customize the duration here.
Step 5: Rename your QR Code and download

Rename your QR Code for better organization later on the dashboard.

You can also save this template to generate QR Codes faster in the future. This is ideal when you’re creating bulk QR Codes.

Test your QR Code by selecting the “Scan to Preview” option. Once satisfied, click “DOWNLOAD QR CODE”.
You can choose the file type (PDF or PNG) based on your requirement.
Free or paid QR Codes: Which type to use for creating a QR Code with an image?
You can create a free QR Code with an image on several tools on the internet. However, all of these are static QR Codes. This means you:
- Cannot edit after creating them
- Cannot track the QR Code scans
- Cannot use the QR Codes for retargeting
This is why free (static) QR Codes won’t be enough to meet most of your business needs.
Creating a paid (dynamic) QR Code for an image on Uniqode’s QR Code generator will solve all these problems. It’ll give you the flexibility to customize your image QR Code per your use case.
With dynamic QR Codes, you can:
- Customize the QR Code to make it align with your branding
- Change the destination URL or the content
- Track the number of scans, location of scans, and much more
- Create image QR Codes in bulk
- Use the image QR Codes for retargeting
Best of all, you won’t have to start your QR Code campaign from scratch and regenerate and reprint all the QR Codes for your marketing collaterals. This is why dynamic QR Codes are so well-suited for businesses.
Best practices to create a QR Code with an image
Create an image QR Code with Uniqode ✅
Choose between free and paid QR Codes ✅
Here are a few pointers to remember to ensure you don’t make the same mistakes others are making:

Next step: Create your own QR Code with an image using Uniqode
Converting an image into a QR Code is easy and free. However, it also has limited applications for professional business.
Choosing dynamic and paid QR Code generators such as Uniqode will offer flexibility to your image to QR Code campaigns.
The benefit of going ahead with Uniqode as a platform is that it is built for scale to suit your business needs. You can create QR Codes for images in bulk using the platform.
Moreover, you can make your workflow more efficient by using 2000+ integrations, including Zapier and Make.
You can start turning images into QR Codes with Uniqode by signing up for a 14-day free trial.

Frequently asked questions
1. Can I make a QR Code out of an image?
Yes, it is possible to create a QR Code with an image. You’ll need a QR Code generator such as Uniqode to create dynamic image QR Codes for your business.
2. How do I turn a picture into a scannable QR Code?
You can turn an image into a QR Code with Uniqode in five steps:
- Sign up for a free trial of the Uniqode platform and add your details
- Click “CREATE” and choose “Image” as the campaign type
- Upload the image on the platform and finish setup
- Customize your QR Code design and check additional settings
- Download the QR Code in the required format
3. How do I convert a JPEG into a QR Code?
You can use Uniqode’s QR Code generator, which reads images in all formats, such as JPEG and PNG, and converts them into a QR Code.