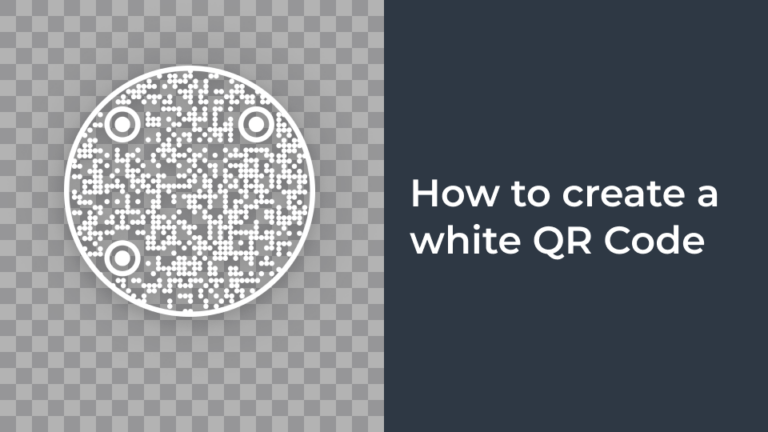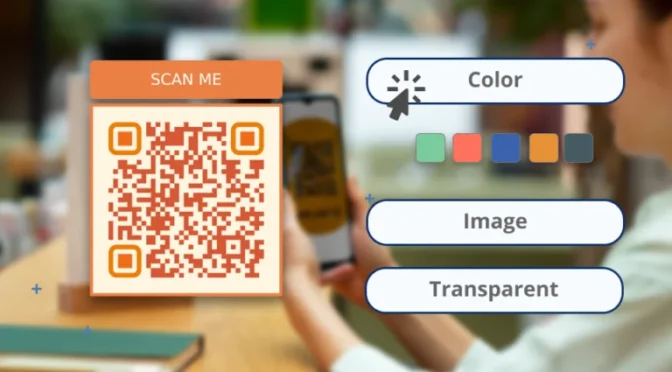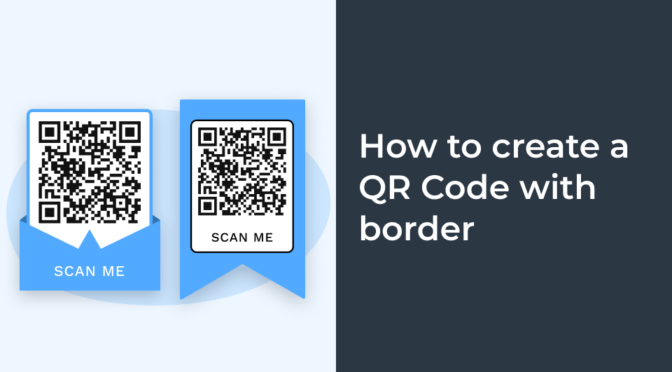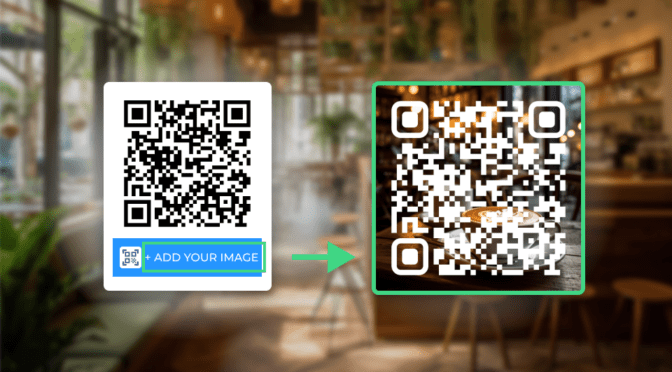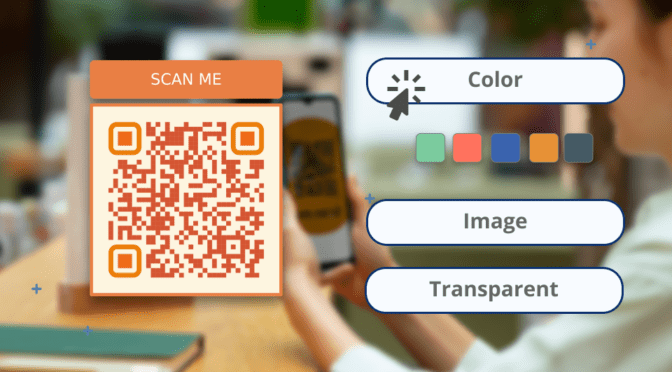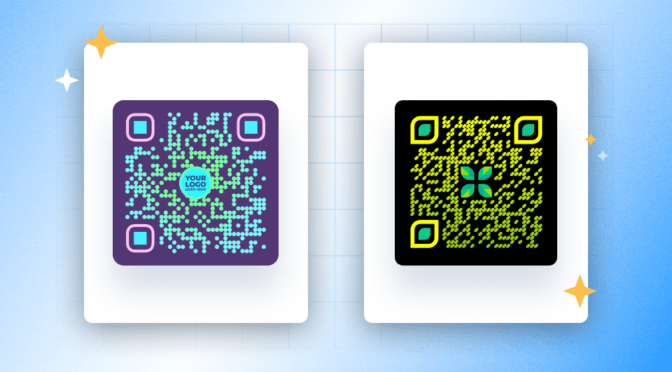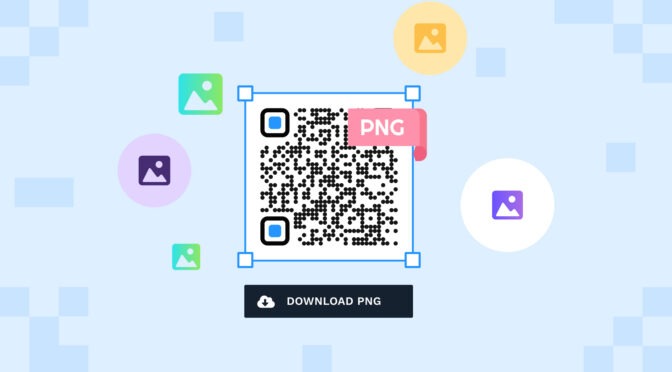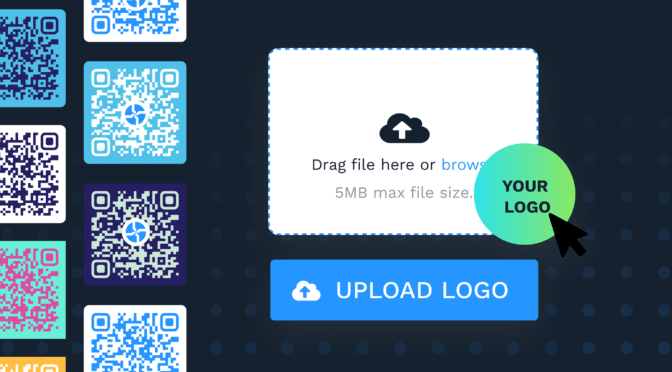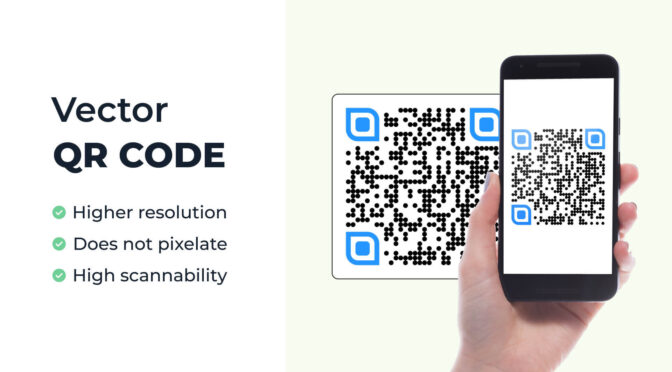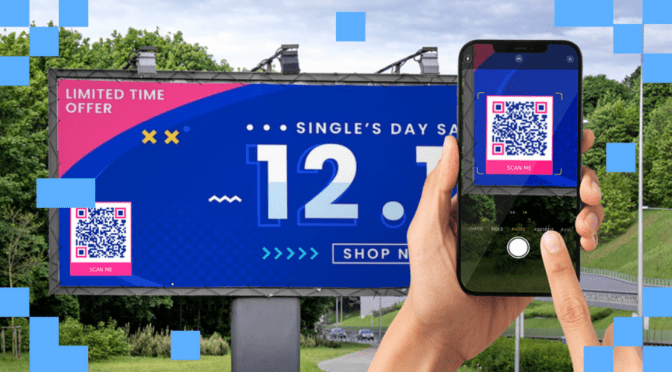Not every time you can force-fit a black-and-white QR Code into your design. And honestly, you don’t have to! White QR Codes offer an elegant role reversal of the classic B&W design you’ve been using so far.
The best part: You can retain all the functionalities of the traditional ones and better integrate them into dark or dark-themed backgrounds.
Learn what white QR Codes are and how to create them.
Table of contents
- What is a white QR Code?
- How to create a white QR Code
- Is a white QR Code with transparent background scannable?
- How popular brands have used white QR Codes in their campaigns
- Best practices for creating a white QR Code
- Frequently asked questions
What is a white QR Code?

A white QR Code refers to a QR Code with white patterns and eyes. The small dots that make up most of a QR Code are called patterns, and the three big dots in each corner are called eyes. In a white QR Code, these elements are entirely white. This is great for use with contrasting dark backgrounds and printing materials.
How to create a white QR Code in 4 simple steps
Here are four steps to follow to create a white QR Code:
- Login to Uniqode and click “+Create”
- Choose a QR Code type according to your use case
- Customize the QR Code pattern and make the eyes white
- Test and download the white QR Code
Step 1: Log in to the dashboard and select a QR Code type
On the top-right corner, click “+CREATE” followed by “QR Code.”

Choose a campaign type according to your use case.
For instance, if your use case is to redirect people scanning to a web page, select “Website.” Similarly, select “MP3” for audio integration, “Restaurant Menu” for the menu, and so on.

Step 2: Add the required file or URL

Add the website URL and click “Next.” In case you choose PDF, you will have an option to upload the file or use its online URL.
Step 3: Customize your white QR Code
To make your QR Code white, follow these steps:
▶️Click “Eyes”
Change the eye-ball and eye-frame color to white.

▶️Click “pattern”
Change the pattern color to white.

▶️Click “Background”
Choose any contrasting color for the background to make the QR Code visible. For instance, you can opt for a white QR Code on a red background (🧑🎄holiday vibes, anyone?).

Follow the real-time scannability, check the preview on the right, and change the background color until the score is GOOD or EXCELLENT.
⚡Pro tip: If you need a white QR Code for a physical background or material with color (product packaging, brochures, etc.), consider downloading a transparent white QR Code.
 To do so, select Background> Transparent. Then, download the QR Code in PNG format.
To do so, select Background> Transparent. Then, download the QR Code in PNG format.
Step 4: Test and download the white QR Code
Even if you achieve the “EXCELLENT” score in scannability, we recommend you scan and test the QR Code with your mobile devices.
If it works without issues, download the QR Code in a suitable format for your use case.

🧑💻Nerd it out: Read our detailed guide on QR Code formats to understand which format to download for your use case.
Is a white QR Code with a transparent background scannable?
Yes, a white QR Code with a transparent background is scannable, given that post printing, or during usage, the material you use it on is on is of a darker color.
For instance, if you use a transparent white QR Code for physical coupons, the coupon color should contrast with the white QR Code. The same applies to product packaging.
White QR Codes are not scannable on light backgrounds!
📝Note:When you download a transparent white QR Code on Uniqode dashboard, the scannability score will be poor, considering the default white background.
However, you can download it as a transparent PNG QR Code (by choosing the backgrond also as transparent) and use it on any dark background of your choice. Please test if the QR Code is working when designing and printing.
How popular brands have used white QR Codes in their campaigns
Here are three brands that have elegantly incorporated white QR Codes in their marketing campaigns:
1. Robo Dog campaign by Kia

Kia, a multinational automobile manufacturer, celebrated “Accelerate The Good Program” to raise awareness and help shelter animals find their forever homes.
As a part of the program, Kia launched “Robo Dogmented Reality,” which brings a cute robotic dog named “Robo Dog” into your living room using 8th Wall’s AR technology platform.
Kia used a white QR Code on their marketing materials, such as videos, to redirect people to a website to understand and experience the “dogmented reality.”
2. World Music Day campaign by boAt

boAt Lifestyle, one of India’s leading audio-wear brands, dedicated a campaign to highlight emerging artists. These artists often lack visibility due to fluctuating algorithms on streaming platforms.
To break through this, boAt strategically placed QR Code-based art in YouTube ads and billboards. Users could scan these QR Codes to discover these talented artists.
For one such artist, boAt used white QR Codes, which, upon scanning, directed the audience to boAt’s website. On the website, people can explore the artists’ profile and their music on Spotify and YouTube.
3. #ThisAdIsMyStore campaign by Cadbury

Under the hashtag #ThisAdIsMyStore, Cadbury Celebrations is empowering small business owners.
Every Cadbury advertisement, spanning billboards, digital OOH advertisements, print, and television, is now a promotional opportunity for small businesses.
How exactly?
In the ad, Cadbury uses white QR Codes for better visibility and scannability on the background. The background includes images of home-based entrepreneurs. Upon scanning the QR Code, viewers are redirected to WhatsApp for Business chats of these small businesses, allowing them to explore and make purchases.
Best practices for creating a white QR Code
Here are some of the best practices to follow when you create a white QR Code for your next campaign:
| What to do? | How to do? |
| ✅Choose a dynamic QR Code | You can edit the content of your white QR Code, and it will reflect immediately. You can also track user engagement with the white QR Code, such as the number of scans, location scans, and more. |
| ✅Add a CTA | A text below the QR Code guides your target audience on “what to expect.” For instance, you can use CTAs such as “Scan for video” or “Scan to get a slot.” |
| ✅Use a contrasting background | For a white QR Code, prefer a dark background to make the QR Code pattern easily scannable. If using a transparent white QR Code, then use a dark printing material. |
| ✅ Give space around the QR Code | Avoid a cluttered design that interferes with the QR Code. Leave space around the QR Code. You can try using a QR Code border for it. |
Create and add white QR Codes to any design seamlessly with Uniqode
Easily change the color of your QR Code to white and create white QR Codes with colored backgrounds or transparent backgrounds with Uniqode.
Customize QR Codes on a larger scale or add transparent white QR Codes to any design you choose.
You can also benefit from integrating Uniqode with Google Analytics to track user interactions comprehensively.
Want to create a QR Code that stands out from the crowd? Go ahead and create a white QR Code for free below 👇

Frequently asked questions
1. How to remove a white background from the QR Code?
To remove the white background of your QR Code, follow these steps:
- Log-in to the Uniqode dashboard and choose the campaign type
- Add the destination file or URL and click “Next”
- Select “Background” and then choose “Transparent”
- Download the QR Code in PNG format
2. Do QR Codes have to be black and white?
No, your QR Code doesn’t have to be black and white.
By default, QR Code generators create QR Codes with a black pattern and white background for high contrast. The sole reason behind this is that it helps in easy scanning.
However, you can customize your QR Code pattern and background with any color from the color palate (hex editor) on your QR Code generator’s dashboard. While customizing, you must ensure that the pattern and the background color contrast. This ensures high scannability.
3. How do I change my QR Code to white?
Follow these steps to change your QR Code to white:
- Sign-up or log-in to the Uniqode dashboard
- Choose a campaign type and add the destination file or URL
- Change the eyes and pattern color to white
- Choose a dark color from the palate for the background
- Test and download the white QR Code
4. How to create a white QR Code with black background?
Follow these steps to create a white QR Code with a black background:
- Sign-up or log-in to the Uniqode dashboard
- Choose a campaign type and add the destination file or URL
- Change the eyes and pattern color to white from the color palate
- Change the background color to black from the color palate
- Test and download the white QR Code