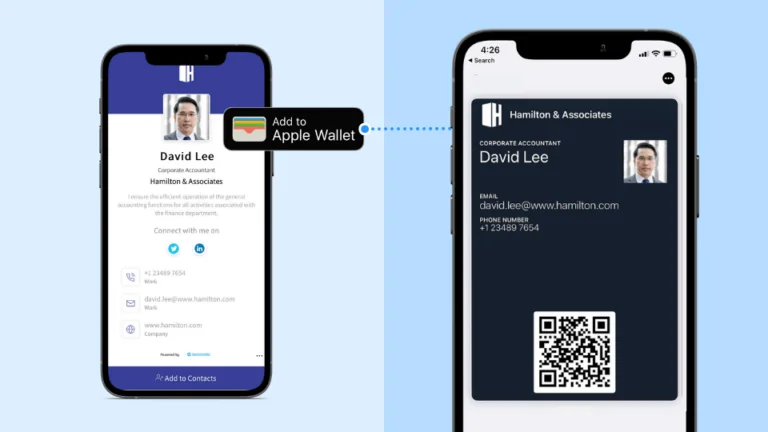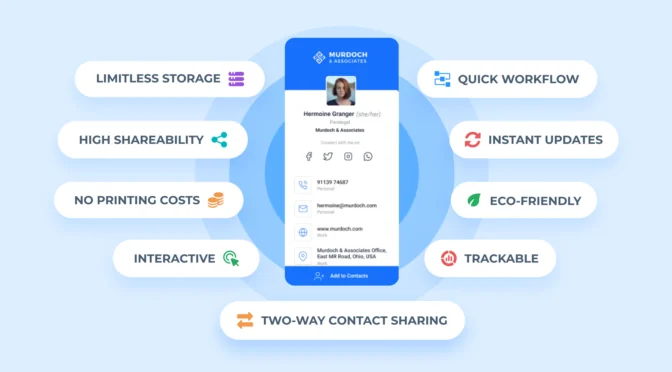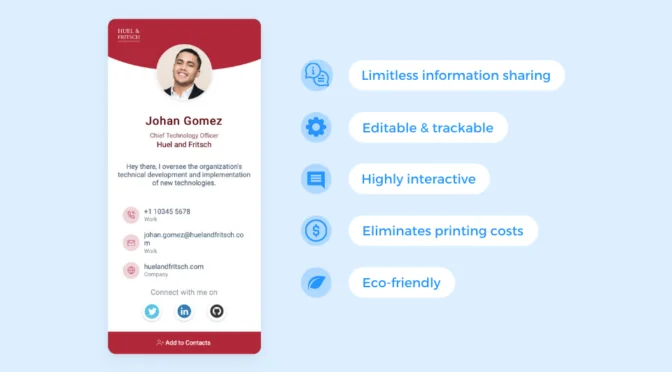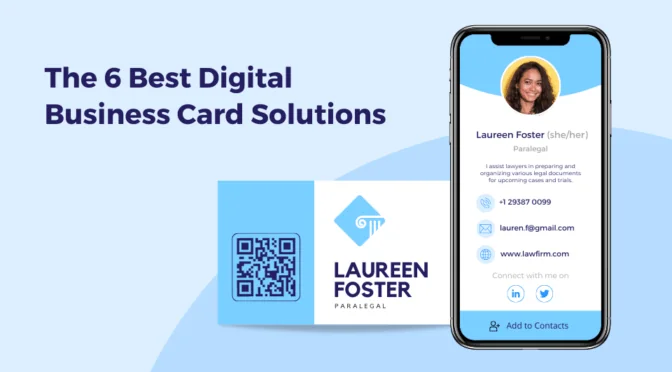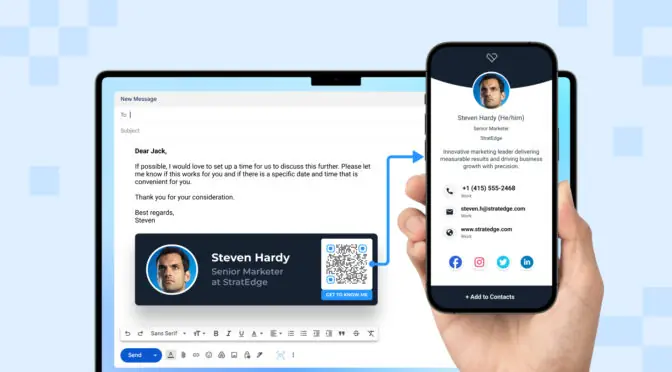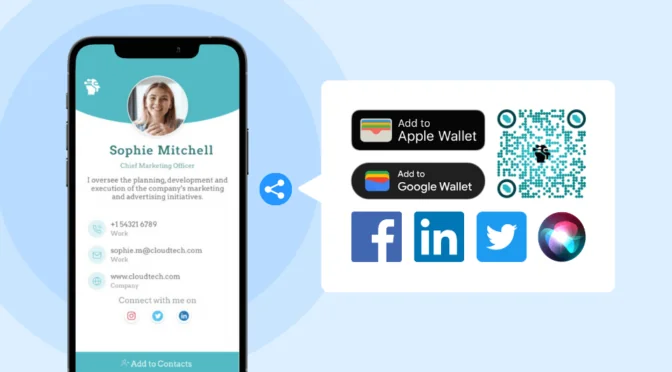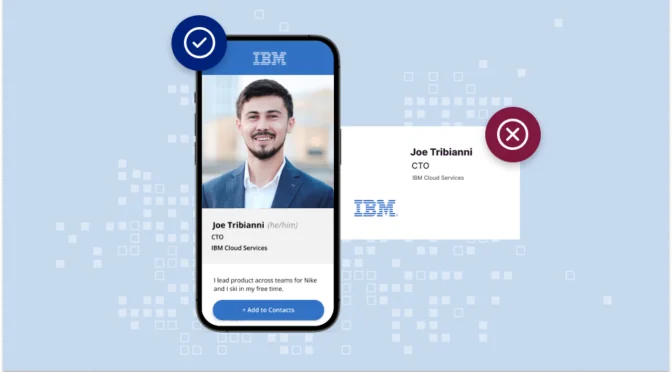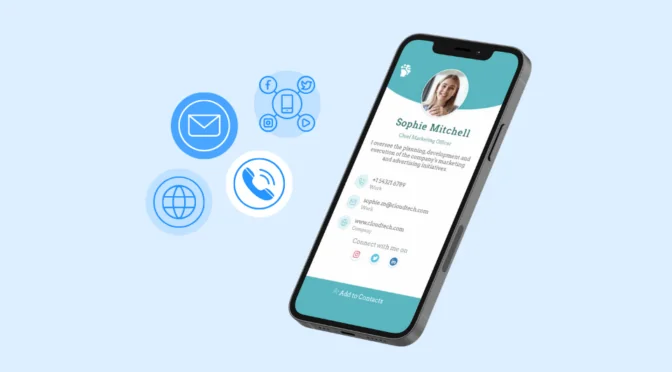“I met someone at a networking event,” recalled a user on Reddit. “They had me scan their QR Code business card from their Apple Wallet to save their information to my phone; it was so cool and incredibly easy.”
“With others, they handed me their phone, and I had to type all my information in—I know, I know, I actually had to use my hands!” the user joked.
“I’d love to have the QR Code business card, but I’m not seeing a way to create that in Apple Wallet. Does the iPhone have this option?”
If you’re wondering the same thing, the answer is yes.
A digital business card is a modern, digitized version of a traditional paper card, which can store and share contact information electronically. In this article, I will walk you through creating a digital business card specifically for your Apple Wallet. After creating your iPhone business card, the next logical step is to share it using an Apple Wallet pass. I will show you how to do that in this article as well! Keep reading to get started.
Table of contents
- What is an iPhone digital business card
- How to create digital business cards
- How to add digital business cards to Apple Wallet
- 6 reasons to share e-business cards with Apple Wallet pass
- Choose the best digital business card solution to create Apple Wallet business cards
- Frequently asked questions
What is an iPhone digital business card?
An iPhone digital business card or an Apple Wallet business card is an electronic version of a traditional business card that you can store and access from your iPhone.
The integration with the Apple Wallet sets an iPhone business card apart. When you save it as a wallet pass, you can share it via a QR Code or other contactless methods from your iPhone. This approach eliminates the need for physical cards, making networking faster, eco-friendly, and professional.
But first, let’s briefly look at how to create an iPhone digital business card before we delve into Apple Wallet passes.
A step-by-step guide to create a digital business card
One of the easiest ways to create a free Apple Wallet digital business card is using Uniqode.
Unlike many other methods, you can natively export the card to your Apple Wallet using Uniqode for hassle-free access. Here are the simple steps:
1. Log in to Uniqode’s dashboard and click ‘+Create’.
Create an account or a free card with us and see how well our products suit your needs!

Step 2: Choose your digital business card template
You can always tweak every element of your template later.

Step 3: Add your profile information, contact details, and social links
You’re in the “SETUP” tab. Fill in all relevant fields under the “PROFILE INFORMATION,” “CONTACT DETAILS,” and “SOCIAL LINKS” sections.


Don’t forget to add your relevant social handles. In the SOCIAL LINKS section, you can add 20+ clickable social media icons to your e-business card (Instagram, Facebook, LinkedIn, and X). They’re all compatible with the electronic business cards.

Click “NEXT >”.
Step 4: Design your Apple Wallet business card to your brand
Now, you’ll see the CUSTOMIZE tab. You can adjust fonts and colors and cycle between different card templates until your card matches your brand’s visuals and branding guidelines.

Click ‘NEXT >‘ to go to the LAUNCH tab.
Step 5: Enable your required networking features
In the SET-UP tab, you can enable various features that help make a vCard the most practical tool for networking. These features include “Two-way contact sharing,” “GPS Location, “and more.
The two-way information exchange is also a way to gauge the recipient’s interest in your business. Using a form in your e-card, they can share their contact details with you. You can even enable an “Auto-Download Contact” feature for your clients to instantly view your contact details or save them as a new contact on their Android and iOS devices.

How to add a digital business card to your Apple Wallet
Now that you’ve created your digital business card, let’s add it to your Apple Wallet:
Step 1: Generate an Apple Wallet pass for your digital business card
Once you click “FINISH,” a modal pops up with your digital business card. In the modal:
- By scanning the QR Code in your desktop/laptop display with your iPhone
- Use the digital business card URL to add the pass
- Send a wallet pass link to the card owner in an email
1) Scan the QR Code to add the wallet pass

Find “Scan QR Code” under “Get Apple Wallet Pass”.
Scan this QR Code using your iPhone camera or a dedicated QR Code scanner app.
Upon scanning the same, the wallet pass which contains your digital business card will load into your Apple Wallet. You can then save this pass with a single click.
2) Access the URL to add your wallet pass

You will find an option “Copy URL” beneath “Scan QR Code”. Click “Copy URL” to access the link. Upon opening the link, you can download the wallet pass and add it to your Apple Wallet.
3) Email the wallet pass to the card owner

You can email your digital business card to your email ID. Simply find “Email to” field at the bottom of the pop-up and click “Send”. You will receive a URL via mail. Click the URL to instantly add the digital business card to your Apple Wallet.
How to send 1000+ digital business cards to their owners with a single click
Let’s say you created digital business cards for your team of 1000 members. Now, you want to send the cards as Apple Wallet passes to the respective owners (team members) in one go. Here’s what you can do:
1. Click on the profile icon at the dashboard’s top-right corner.
2. Select “Organizations” from the drop-down. Then, you will be navigated to the associated dashboard.
3. Click the settings icon corresponding to an “ORGANIZATION ID”.
4. Toggle on “Auto send wallet passes to the owner”, under “Manage permissions”.
5. Then, click “Save”.
You just enabled the auto-send feature for your “Organization” (i.e., your entire team). Now, you can send new digital business cards as Apple Wallet passes to the respective owners’ email IDs as soon as they are created.
Upon receiving the email, the owners can simply click the URL and add the digital business card to their Apple Wallet.
Note:
1) “Organization” refers to the set of users/teams you play the admin role for.
2) “Owner” refers to the user whose email address has been assigned to a specific card.
6 Reasons to share digital business card as an Apple Wallet pass
1. Stand out with your iPhone business card via customizations

Competitive business today demands branding to stand out. With 82% of customers prioritizing unique business cards, a strong brand identity can significantly enhance recall and recognition. Here’s where iPhone business cards offer opportunities to stand out.
You can tailor every aspect of your card, from background colors and fonts to logo placement and CTA button design. With this level of personalization, you can integrate your brand’s visual language, ensuring a cohesive and memorable experience.
Having a consistent brand identity across all touchpoints, including digital business cards, reinforces your brand’s image and makes it more memorable.
2. Save printing costs with Apple Wallet business cards
Apple Wallet digital business cards eliminate the recurrent costs of procuring paper cards. You no longer need to budget for regular reprints due to exhausted cardstock, loss, or damage.
An average annual paper card supply could cost between $20 to $194 per team member. The costs can shoot up with newer materials and complex designs. In comparison, a digital business card for a year will cost a team member only $6!
Additionally, reducing the need for paper and ink contributes to sustainability and saves potential recycling costs.
RELATED: Digital business cards can help you cut down 98% of your card printing spend
3. Go eco-friendly with Apple Wallet digital business cards
You’re directly contributing to reducing deforestation and conserving natural resources by eliminating physical cards. This is because digital business cards reduce the carbon footprint associated with traditional card production, distribution, and disposal.
4. Network more professionally with iPhone business cards
You can access the digital card whenever needed. This is because most individuals carry their mobile devices during networking events or meetings and can access their cards anytime.
With a simple tap, you can instantly share your digital business card, which you can store and access directly from your iPhone’s Apple Wallet app. This streamlined process ensures a smooth and professional networking experience.
5. You’re globally compatible with an Apple Wallet business card
If someone uses an iPhone—113.5 million in the US as of 2020 and 1.46 billion active Apple devices worldwide—the world is your oyster when sharing your digital business card. All you need to do is share your digital business card with the Apple Wallet.
Post that, you can simply share your digital business card with a tap, regardless of where you or your recipient are. This seamless global compatibility opens new opportunities for your professional network without worrying about an app or other digital constraints.
📱Don’t have an Apple Wallet? No problem. You’re still as compatible
You can use the “Go Mobile” feature on Uniqode to have instant access to your digital business card right from your mobile device’s home screen, Android or iOS. Just find the “Go Mobile” prompt in the bottom left corner of the dashboard and complete the simple steps to get started.

6. Track how well your iPhone business card performed
Most digital business card platforms, if not all, come with built-in analytics. You can use the data to understand the performance of your digital business card.
You can track how often your card has been viewed, where it’s been shared, and other relevant metrics. This data can help you refine your networking strategy and measure the effectiveness of your digital business cards.
Create Apple Wallet business cards with the best digital business card solution
The ability to add a digital business card to an Apple Wallet is a premium feature offered only by 2 of the best digital business card makers—Uniqode and HiHello. However, when you consider HiHello’s Apple Wallet pass feature, these limitations can lead to inconvenience and inefficiencies:
- You can only add an e-business card to your Apple Wallet through their iOS app.
- The solution lets you send one card at a time to your Apple Wallet, i.e., you cannot send a batch of cards automatically to the respective owners’ Apple Wallets.
One of the differences between Uniqode and HiHello is that you do not need to download an app to add an e-business card to your Apple Wallet if you choose Uniqode digital business cards. Also, you can automatically send a batch of cards to the respective owners’ Apple Wallets through Uniqode’s auto-send feature (as we learned above).
In addition to its robust Apple Wallet feature, Uniqode provides the capability of bulk creating and automating business card creation, well-trusted, best-in-class security features, team-level analytics, and much more—all through its easy-to-use and intuitive web interface!
Further reading: 5 Reasons why Uniqode is the best digital business card solution

Frequently asked questions
Are Apple Wallet business cards and iPhone business cards the same thing?
Apple Wallet business cards are a specific type of iPhone business card that can be added to your Apple Wallet app. While all Apple Wallet cards are iPhone cards, not all iPhone cards are Apple Wallet cards.
How do you send a digital business card to an iPhone?
Once you are done creating an e-business card, Uniqode lets you quickly send the card to the Apple Wallet on the recipient’s iPhone. All you have to do is enter the receiver’s email, and the card will be delivered to their inbox. Upon clicking the URL in the email, the recipient can load and save the vcard as an Apple Wallet pass.
If you want to send the card to your iPhone, you can simply scan the business card QR Code at the final step and add it to your Apple Wallet.
How do you share a digital business card?
There are multiple ways to share your digital business card: Custom QR Code, URL, email, text, and Apple or Google Wallet pass. You can choose the one that is most convenient for your use case.
Can I scan business cards with my iPhone?
Yes. If your iPhone runs on iOS 11 or later, you can directly launch your smartphone device’s Camera app, scan a business card QR Code, and instantly save all the details.
Does Apple have a digital business card?
Apple has yet to introduce a dedicated digital business card maker. But you can easily create a vcard for your iPhone’s Apple Wallet through a specialized e-business card provider. For instance, Uniqode allows organizations to conveniently create and deploy digital business cards to its team members’ Apple Wallets—within minutes.