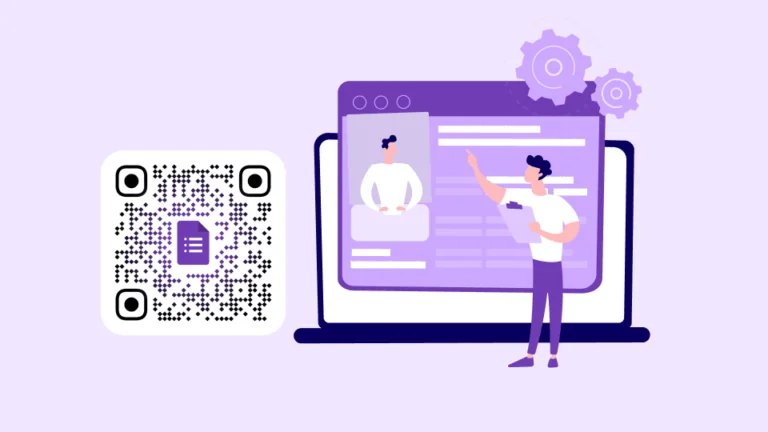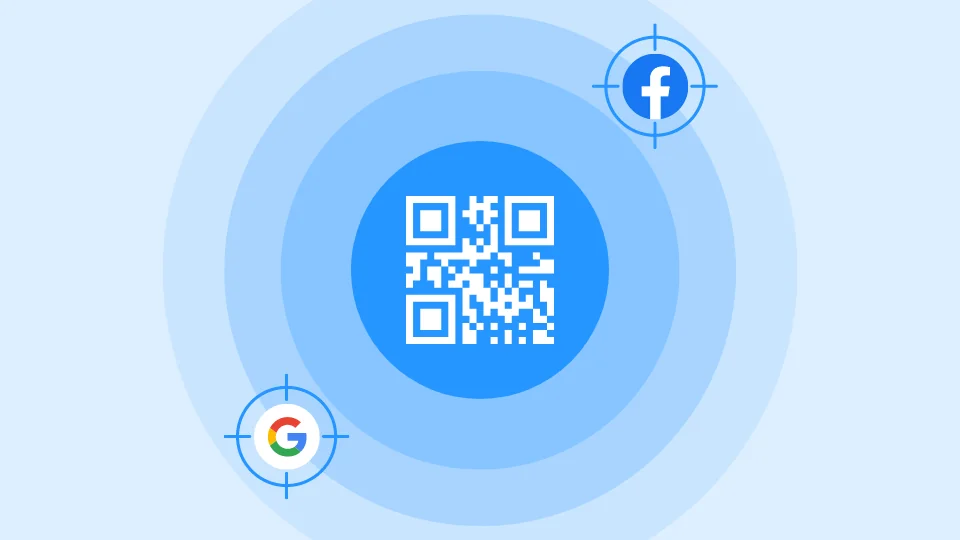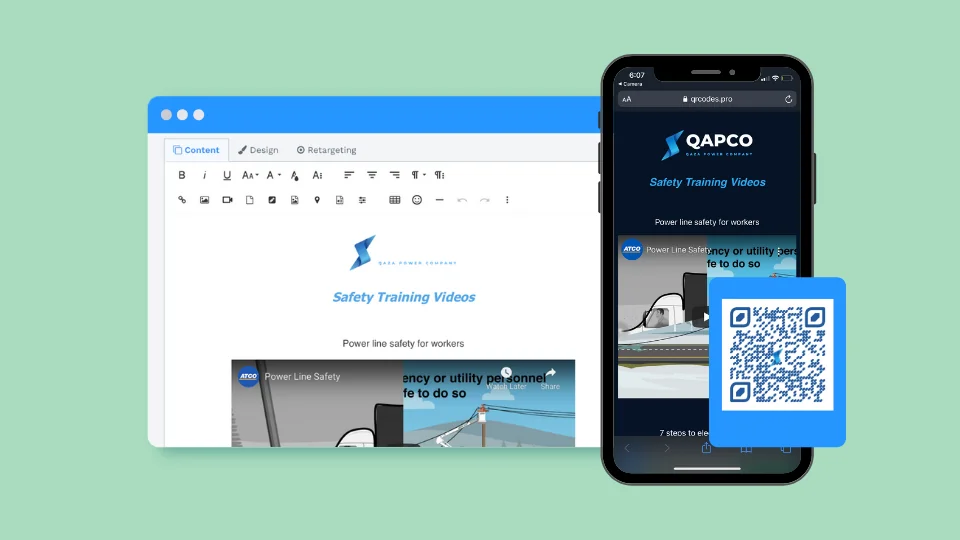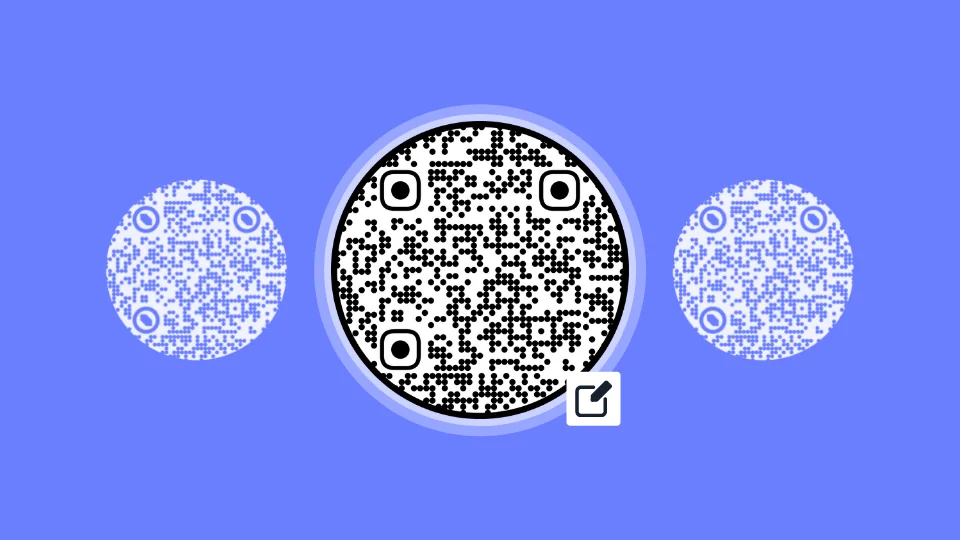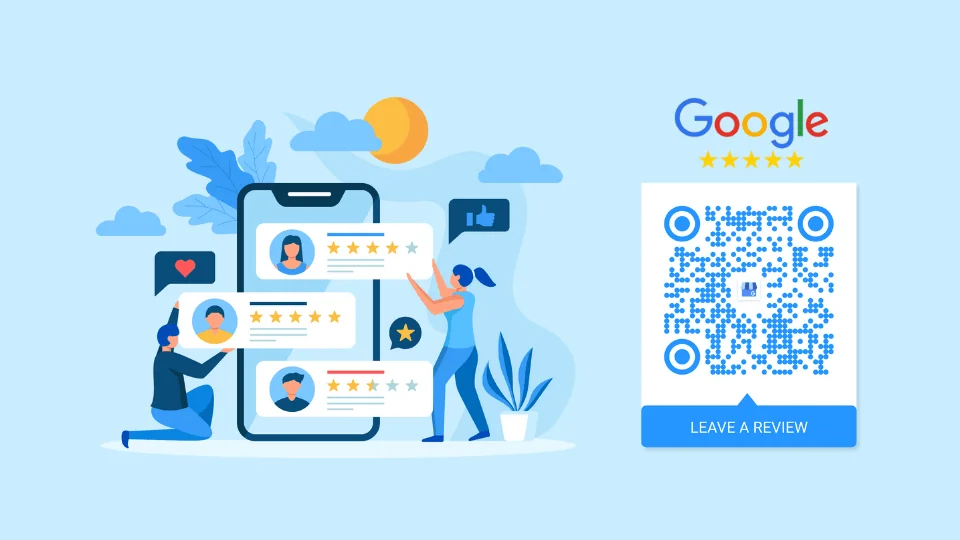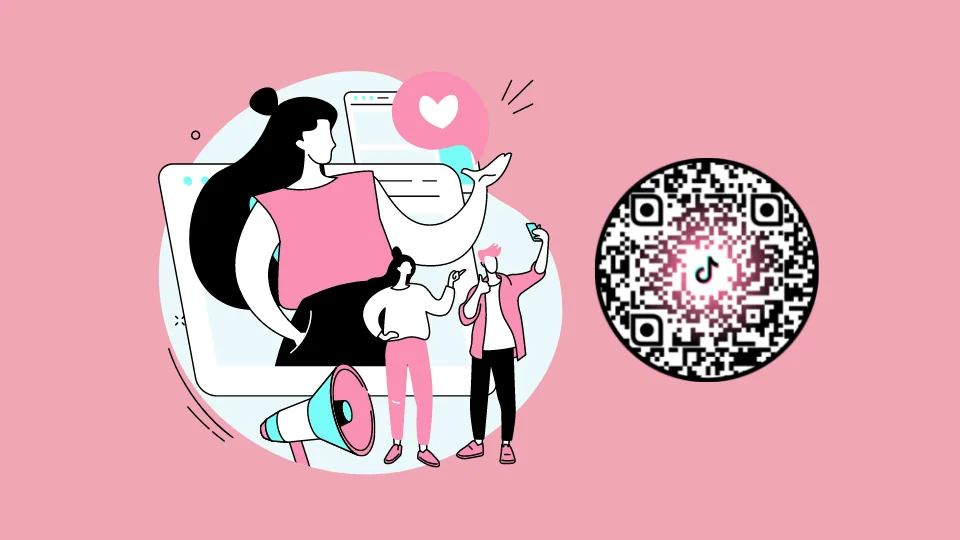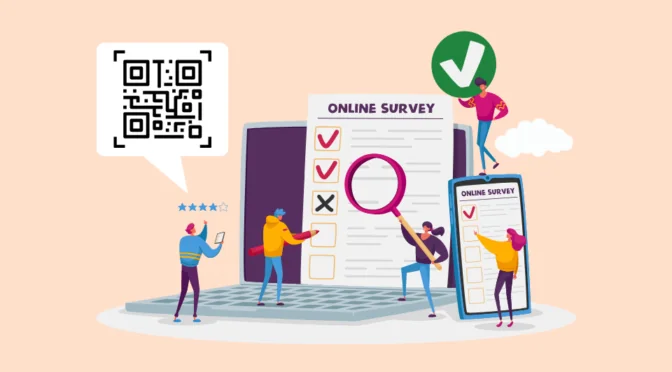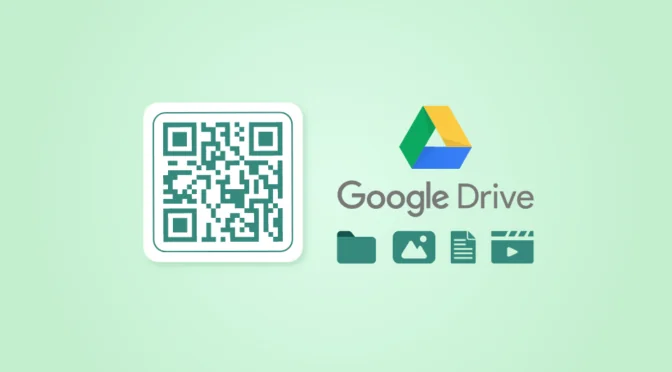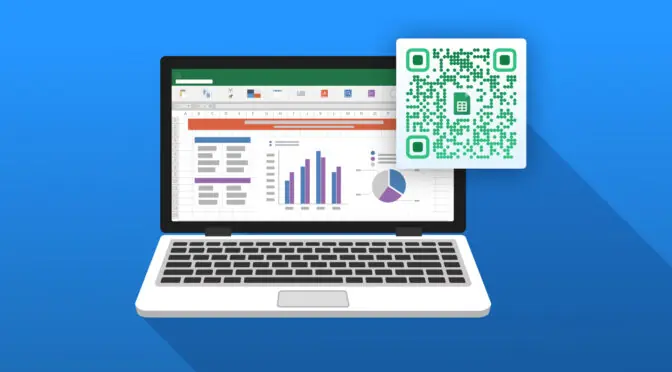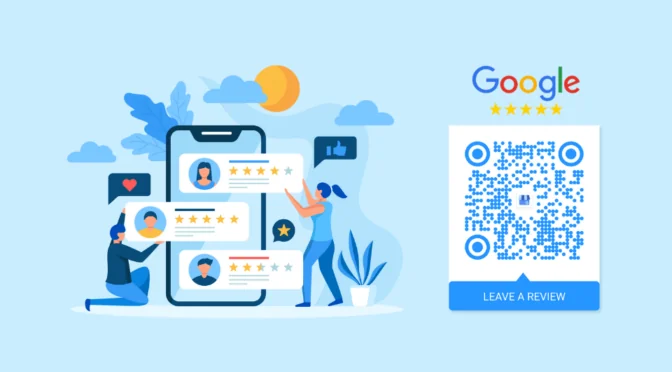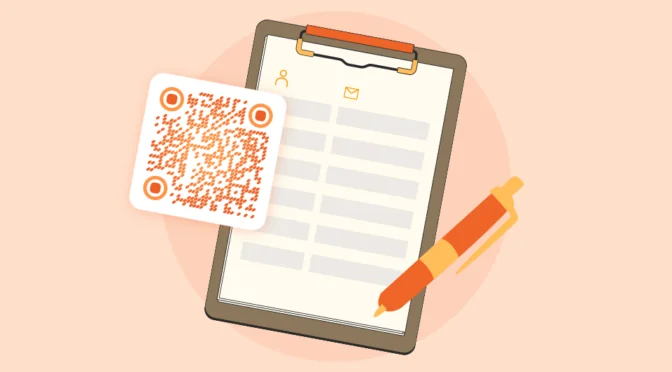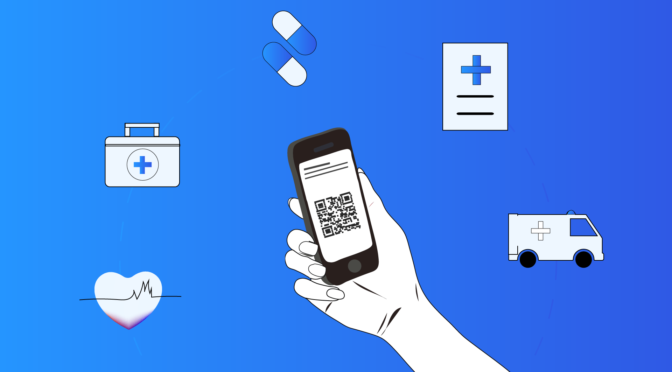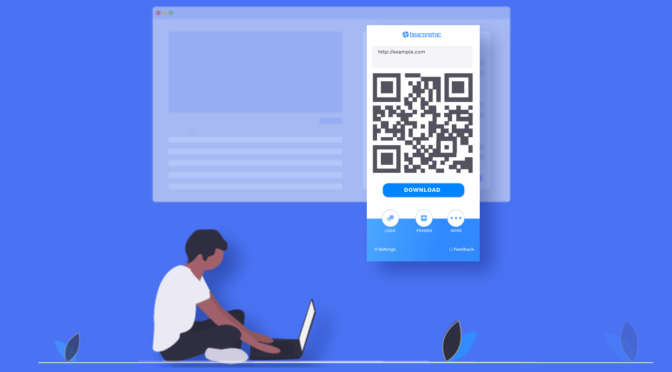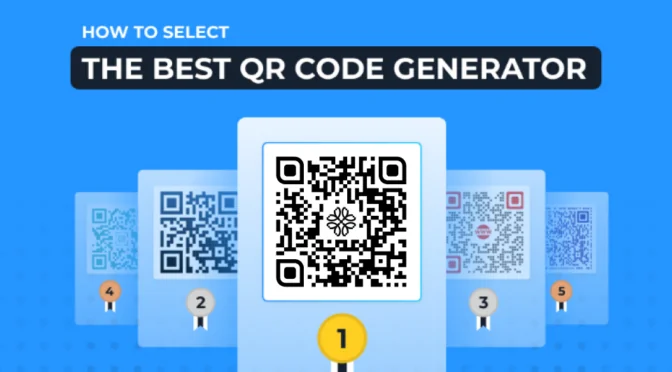Thanks to its easy setup process and low cost, Google Forms is a powerful tool for collecting information online. Around 47% of surveys and questionnaires are created using Google Forms.
But if you’ve had trouble getting responses, you might not be sharing your Google Form properly, or a relevant audience segment is not seeing your outreach. Think of the vast offline audience who would never see your online surveys!
This is where distribution plays a vital role in surveys, and QR Codes become a powerful way to share your Google Form.
But should you use plug-ins and add-ons to create your Google form QR Code? I will explain how you can easily create a Google Form QR Code and why adding add-ons might not be the best solution for your business.
Table of contents
1. What is a Google Form QR Code?
2. How to make a QR Code for a Google Form in 4 steps
3. QR Codes for Google Forms using add ons: leverage or limitation?
4. Benefits of using a dynamic QR Code for Google Forms
5. How can you use a Google Form QR Code?
6. Google Form QR Code: Things to keep in mind
7. FAQs
What is a Google Form QR Code?
A Google Form QR Code links to a Google Form of your choice. You can use it from any relevant touchpoint for customer feedback, RSVP for events, share follow-up surveys, and more.
Users can scan a QR Code using their mobile device to complete the form without searching for anything on the browser. This makes it easy to fill out the form, enhances their user experience, and creates a pool of first-party data.
How to make a QR Code for a Google Form
🫸Before you proceed: you must have the publicly shareable Google form URL before creating the QR Code. I recommend this guide to help you understand how to get a shareable Google Form QR Code quickly.
One more thing…

You’ll need a dynamic QR Code generator to create a trackable and editable QR Code for Google Forms. Sign up on Uniqode for a 14-day free trial— no CC needed and follow the steps below to create your Google Form QR Code. Static QR Codes are always free.
Step 1: Log in to the dashboard
Once in the Uniqode dashboard, hit “+Create,” followed by the “QR Code” button, to start the process.
Step 2: Select the campaign type
Select “Website” from the list of campaign types, and place the Google Form Short URL in the box.
Step 3: Customize your QR Code
Customizing your Google Form QR Code and adding a logo can make it more eye-catching and improve scan rates.
On Uniqode, you can change every aspect of your QR Code’s design, such as the logos, backgrounds, patterns, colors, and CTA frames. Once done, click “Next.”
Step 4: Download your Google Form QR Code
Download your QR Code in the file format you require. Make sure to follow Uniqode’s QR Code printing guidelines to help you choose your ideal format.
Should you use add-ons or plug-ins to create a Google Form QR Code?
If you’re interested a QR Code generation tool within Google Workspace that can help you generate a Google Form QR Code, you can click on the “Get add-ons” submenu.
But it I hate to break it to you, these tools comes with a lot of limitations, such as:
❌ No dynamic QR Codes
If you generate a Google Form QR Code using an add-on, you get a static QR Code instead of a dynamic one. This means you cannot change the destination URL once printed. To redirect the existing QR Code to another URL, you must regenerate, reprint, and redistribute the QR Code, increasing costs and expenses.
❌ You cannot track your Google Form QR Code
Add-on QR Codes for your Google Form won’t let you track performance metrics such as the number of scans, location, device, and more. This means you will miss out on insights to retarget customers.
On the other hand, a dynamic QR Code (such as the one you will get if you follow the workflow in this article) unlocks scan tracking such as:
- Number of QR Code scanned
- QR Code scan location
- Scan device (Android or iOS)
❌ No retargeting options available
With a static QR Code, you cannot retarget end-users to reach out to potential customers and increase chances of conversion. But it’s possible to use a dynamic QR Code.
Retargeting can help you use a QR Code retargeting strategy and reach more responders with Facebook Pixel and Google Ads.
❌ Limited download formats
If you plan to use QR Codes from printable materials, such as posters, raisin sheets, etc., downloading them in print-friendly format will be crucial. This is where choosing your QR Code format is essential so that the print is clear and sharp.
Add-ons generally allow you to download a QR Code in PNG format only. And you cannot scale the QR Code dimensions in a PNG file. It’s not a file format you’d choose for printing. If you use a dynamic QR Code generator, you can download the Google Forms QR Code in PNG, JPG, EPS, SVG, and PDF formats and print your QR Code in any format.
Using a Dynamic QR Code generator can help you address these concerns with the following benefits
Benefits of using a dynamic online QR Code generator

✅Easy to share and access
A Google Form QR Code allows you to share your forms across multiple viewpoints, from digital to physical marketing materials.
From posters to emails, you can add a Google Form QR Code across different collaterals and it would still be accessible with just a scan. This makes sharing easier compared to manually typing or sharing long URLS.
✅ Secure, compliant experience
Compliance and safety is the need of the hour, when it comes to obtaining and analyzing end-user data. Uniqode’s QR Code generator is SOC Type 2 certified and GDPR compliant. This prevents any phishing URLs, restricts any third-party access to data, and detects any inconsistencies in scanning.
✅ Customization
With dynamic QR Codes, you have the option to change colors, the shape of the QR Code and add a logo. Customers are more likely to scan a QR Code that reflects your brand image, logo or color, compared to a black and white QR Code. By customizing, you ensure brand recognition and awareness among consumers and also build trust.
✅ Scalability
QR Codes can be reproduced and distributed easily, making them suitable for large-scale campaigns, events, or surveys.
Uniqode’s bulk QR Code feature lets you generate multiple Google Form QR Code’s at a time, and track them from a common dashboard.
How can you use a Google Form QR Code?
Google Form QR Code can help you with more versatile applications, such as:
1. Conduct surveys and polls for market research

You can create a QR Code survey using a Google Form QR Code to gather information quickly and efficiently.
Your target audience can scan it to provide opinions while on the go and save the hassle of manually typing in the URL on their mobile device. This increases survey response rates, and you can gather valuable information, helping you accurately inform your market strategy.
⛳Where to place your Google Form QR Code: Place them on product flyers and posters and ask customers for their thoughts.
2. Collect feedback and improve customer experience

According to PwC, one in three customers walk away from a company after a single bad experience. Customer feedback and product reviews help you get valuable feedback and improve the customer experience you offer.
If you’ve already created a Google Form for feedback, this is not enough to incentivize customers to leave their feedback reviews. Many customers find it cumbersome to give feedback, and making them type out a URL can turn them off.
The best way to overcome this hurdle is to use a Google Form QR Code for feedback to gather immediate responses without any hurdles. You can pair your Google Form QR Code with an incentive, such as a free meal or Coupon upon filling out the form to increase response rates with your audience.
⛳Where to place your Google Form QR Code: Place your QR Code around your establishment or on product packaging with clear CTA’s asking for feedback.
3. Increase registrations for your event

Online event registrations are quickly becoming the norm to get users to RSVP and confirm attendance. With Google Forms offering a quick and easy setup, this process is less hassle than ever.
A Google Form QR Code can boost registrations by offering customers a convenient way to register and RSVP by adding their details effectively with a simple scan.
⛳Where to place your Google Form QR Code: The best option is to place QR Codes on posters, advertisement banners, and invitation cards explicitly created for the event.
4. Transform the educational experience

Google Form QR Codes have many applications in the educational sector, but one of the most common ways they can help is with student attendance and digitized quizzes.
Google Form QR Codes can quickly redirect students to an attendance form they can fill in minutes, removing the hassle of a tedious and long attendance process. QR Codes can also quickly redirect students to digital quizzes and help them save valuable time.
| 💡Tip: Use Uniqode’s dynamic QR Code generator to set time limits for the QR Code, ensuring attendance and quizzes can only be scanned at specific times of the day. |
⛳Where to place your Google Form QR Code: Placing them around the classrooms, halls, and lockers can help facilitate access.
What are the best practices for your Google form QR Code?
| What to do | How to do |
|---|---|
| ✅ Choose the appropriate form length | Make sure to keep the length of your Google Form appropriate to your use case to ensure completion. |
| ✅ Include images and videos | GenZ and millennials are more likely to complete a survey if it has images and videos. Make sure to include these to get the most |
| ✅ Add an incentive to fill in the Google Form | Consider adding a clear incentive to improve response rates for feedback and survey forms. You can mention the incentive as a part of the QR Code CTA. |
| ✅ Allow anonymous responses | Many people are hesitant to take surveys due to a lack of anonymity. Make sure you add an option to remain anonymous for surveys on sensitive topics |
| ✅ Customize the QR Code | Customizing the survey page is not enough. Make sure you customize your QR Code with your brand logo to foster trust |
| ✅ Pick the right QR Code size and format | As mentioned, use the appropriate QR Code size and format to help print your QR Code in the best format possible |
| ✅ Perform a scan test | Scan to check if it works before downloading and using the QR Code. Although you can edit the QR Code content anytime, checking before deploying is a good idea! |
| ✅ Leave a note about QR Code safety | Explicitly mention that the QR Code they scanned is safe since it was made using a trusted QR Code generator. |
Bonus tip: Uniqode also offers a robust forms QR Code. You can leverage it to capture responses easily and generate more leads. Additionally, you can also integrate our QR Code form with other apps using Zapier and automate workflows.
Learn more about QR Code forms here.
FAQs
1. Can I create a QR Code for a Google Form?
Yes, you can. Using a QR Code generator for Google Forms, you can create QR Codes that link to your online form.
2. How to make a QR Code for a Google Form?
- Go to Uniqode’s QR Code maker
- Log in to the dashboard and click on ‘+Create’. Choose the ‘QR Code’ option
- Select ‘Website’ as the QR Code campaign type
- Paste the link to your Google Form in the space provided
- Customize the QR Code as per your brand aesthetic
- Click on ‘Next’ to generate your Google Form QR Code
- Download the QR Code in a suitable file format
- Deploy it across visible touchpoints for best results
3. Can I get a QR Code for a Google form
Yes you can get a QR Code for a Google Form using Uniqode’s QR Code generator for free.
- Simply go to Uniqode’s QR Code generator.
- Add your Google Form link in the “URL” tab
- Customize the QR Code color, size and template
- Download your Google Form QR Code
4. How do I share a Google Form with a QR code?
Create a Google Form and share it with a QR Code in a few easy steps.
- Create your Google Form and copy the link.
- Open Uniqode’s dashboard and select ‘Create QR Code’.
- Choose the QR Code type as ‘website’ and paste the Google Form URL.
- Your QR Code will be generated.
- Customize it to suit your brand design.
- Test the QR Code before sharing it.
Related Posts
14 day free trial of the QR platform