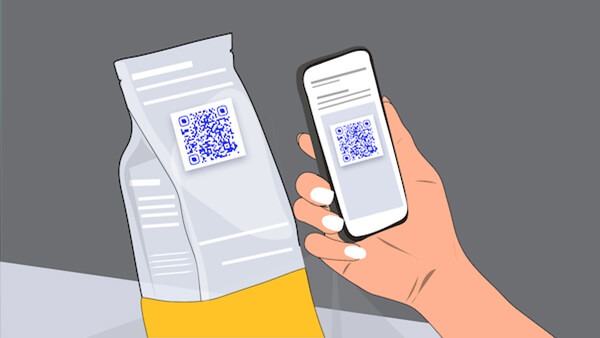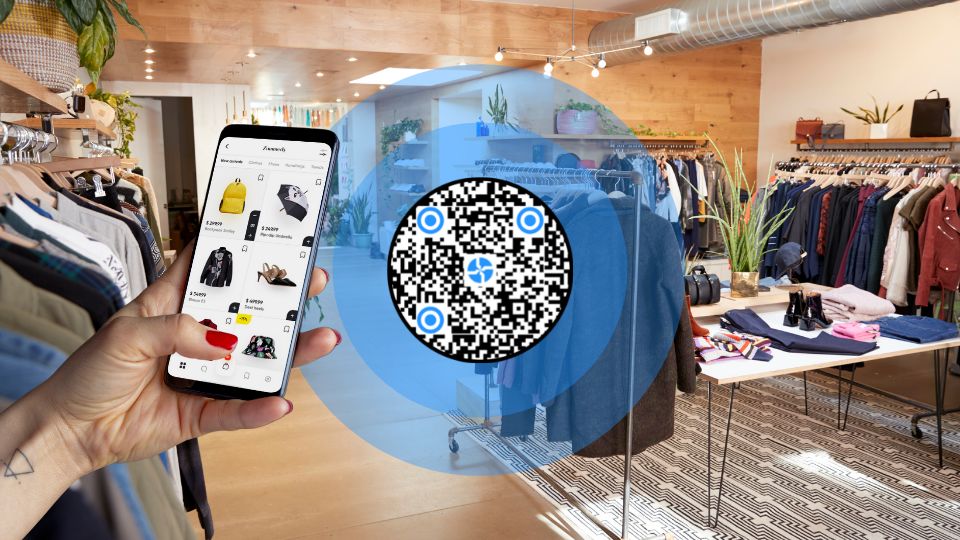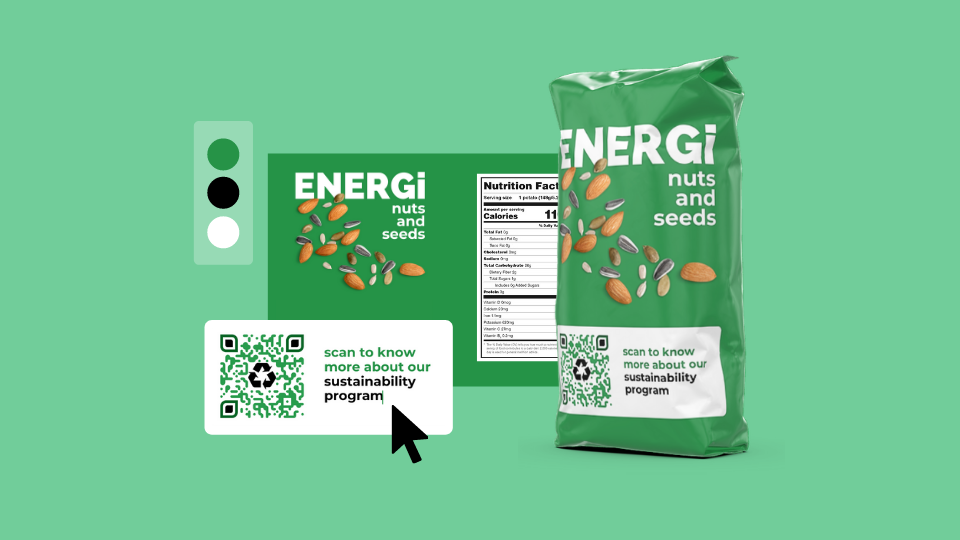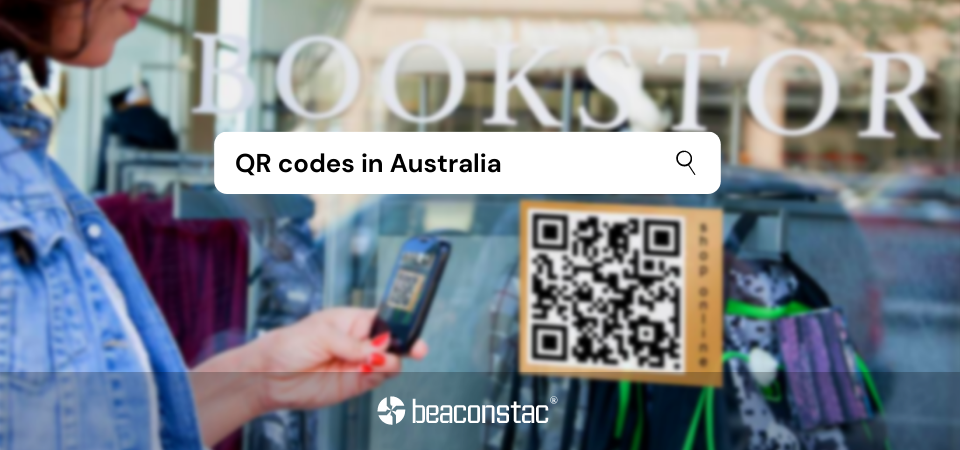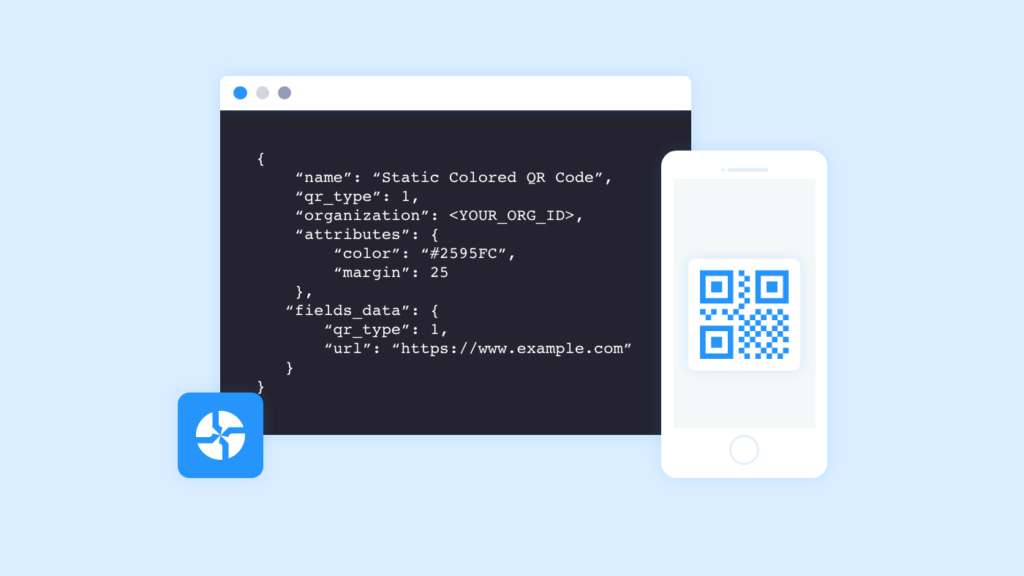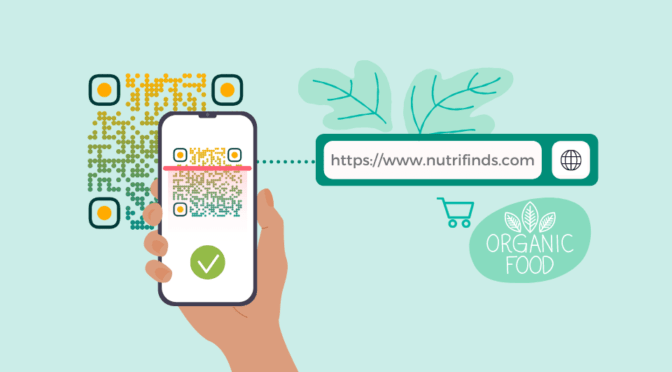In 2017, Apple made QR Code scanning native from its newly launched iOS 11 camera app. Ever since then, scanning a QR Code on an iPhone has become a muscle memory for most of us, just like firing a flashlight or scrolling the Instagram feed.
The best part is that the QR Code scanning experience has improved over the years, so you must know all about it.
Whether you want a way to scan a QR Code on your iPhone gallery or add passes and deals to your Apple Wallet, we’ve got you covered.
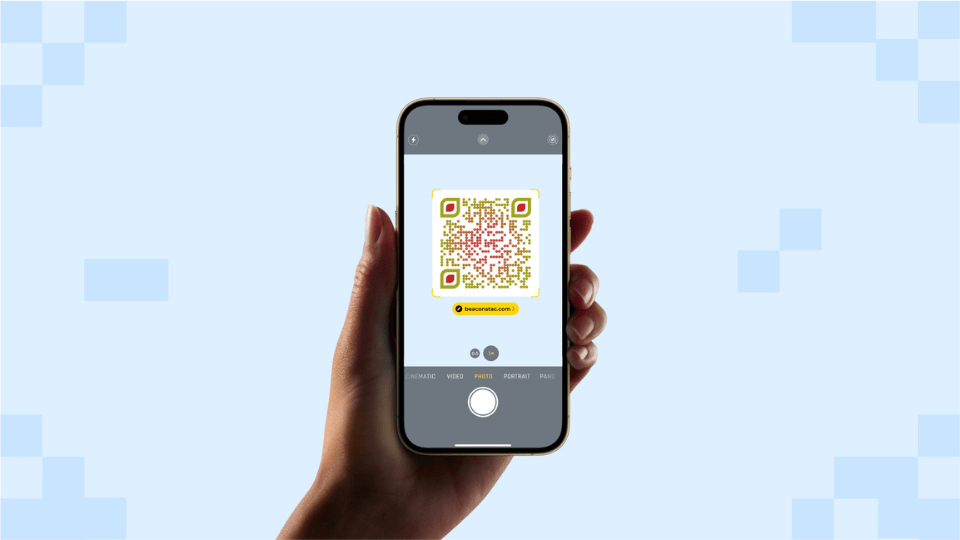
Table of Contents
- What devices use iOS?
- How to scan a QR Code with an iPhone, iPad, or iPod touch
- a. Camera
- b. Control Center
- c. Chrome
- d. Google Lens
- e. Wallet app
- How to enable QR Code scanning on my iPhone and iPad
- Apps you didn’t know could scan QR Codes on your iPhone and iPad
- Final thoughts
- FAQs
💡Fun Fact:
9 in 10 users are engaging with QR Codes on at least a weekly basis.
Explore more fascinating insights in our State of QR Code Report!

What devices use iOS?
iOS is an operating system developed by Apple Inc. It is the world’s second most popular mobile operating system (OS) and is proprietary to the Apple ecosystem. While initially launched for all of Apple’s mobile devices—iPhone, iPad, and iPod series—iOS was later restricted to the iPhone lineup since the 13th generation. Currently, the only devices that run on iOS include the iPhone and iPod (until 7th gen) lineup.
| ℹ️Note: We explain how to scan QR Codes on iPhones, but the same methods apply to iPads and iPod touch devices. |
How to scan a QR Code with an iPhone, iPad, or iPod touch
1. Scan QR Code on iPhone, iPad, or iPod touch with your camera
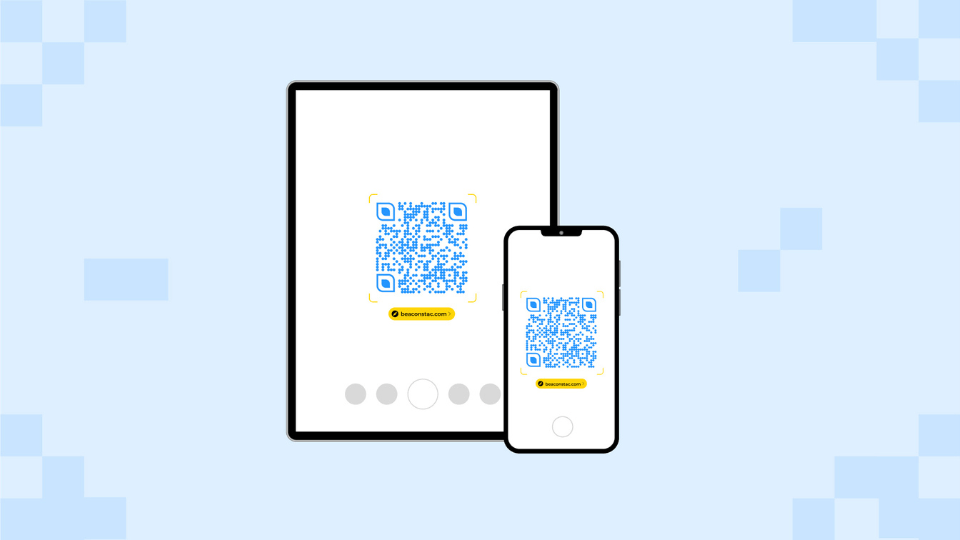
To scan a QR Code on your iPhone, iPad, or iPod touch using the native camera app, follow these steps –
- Launch the Camera
- Point it at a QR Code to scan
- Click on the notification banner at the top of the screen – this is the information stored in the QR Code
- If the QR Code contains any actionable data (phone number, email address, or an audio clip) tap on the banner to trigger the action or pull down the banner to reveal more information before you tap on it
2. Scan QR Code on iPhone via Control Center
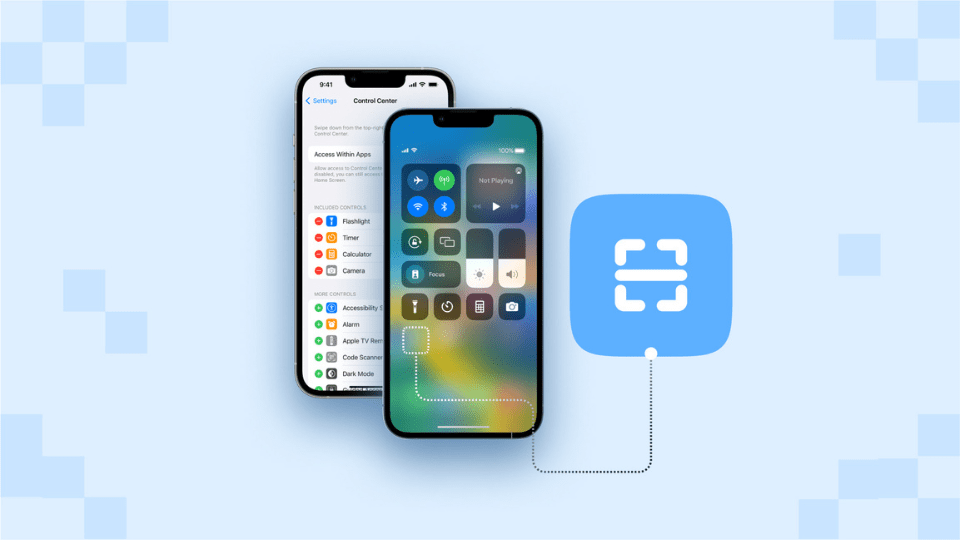
Setting up the QR Code scanner on iPhone in the Control Center is far more convenient than using the camera every time. To add the built-in QR Code reader to the Control Center –
- Go to Settings on your iPhone
- Click on Control Center
- Tap on Customize Controls
- Under the More Controls tab, press on the ‘+’ next to the QR Code reader
- Move the QR Code reader to any location you want on the Control Center using the hamburger icon next to it
To scan a QR Code on your iPhone from the Control Center,
- Click on the QR Code reader icon in the Control Center
- Point the camera near a QR Code to scan
The QR Code reader on the Control Panel allows you to scan a QR Code in low-light using the flashlight even if it is blurred.
This iPhone QR Code scanner is very powerful and fast, that can scan a QR Code within seconds, even if it is damaged or blurred (up to 30% damaged and inverted).
3. Scan QR Code on iPhone with Chrome

Now, scan a QR Code on your iPhone using Google Chrome with these simple steps –
- Download Chrome from the App Store. If you already have Google Chrome on your iPhone, make sure to update it.
- With your iPhone, 3D touch the Google Chrome app icon on the home screen
- Now, click on Scan QR Code that will appear in the shortcut menu
- Enable the app to access the camera. Tap on OK in the popup menu to scan a QR Code
NOTE: On devices that do not support 3D Touch, swipe down from the top of the Home Screen to access Spotlight. Now, type in QR Code in the search field. Google Chrome will prompt you with the option to scan a QR Code. Just tap on the app icon (Don’t forget to allow the app to access the Camera.)
4. Scan QR Code on iPhone from your camera roll
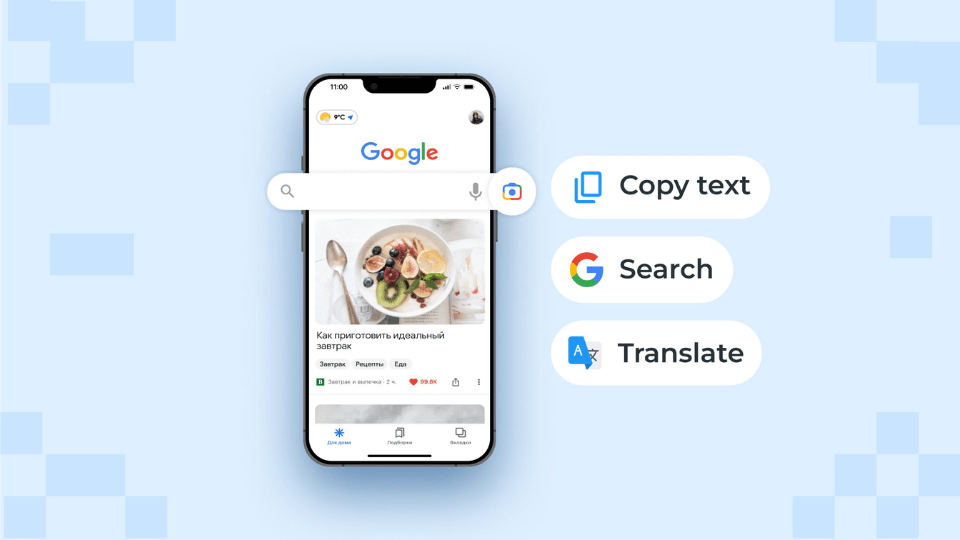
An iPhone and iPad are capable of scanning a QR Code from its photos via Google Lens. To scan a QR Code on your iPhone from your camera roll,
- Download Google Photos from the App Store and grant access to your camera roll
- Open an image containing a QR Code from Google Photos
- Tap on the Google Lens icon in the native camera
- Click on the dots that appear on the screen with the QR Code to view the notification banner
- Tap on the link to view the triggered action
To scan a QR Code using the Google Assistant on your iPhone,
- Open the Google Assistant on your iPhone
- In the search bar, tap on the Google Lens icon next to the microphone icon
- Allow Google to access your camera. Tap on Turn on the camera to use Lens option
- Look for the Photos icon on the upper right part of the screen. Your Photo Library will appear
- Tap the All Photos icon to select the photo that contains a QR Code you want to scan and tap on it
- The notification banner will appear on the screen, click on it to be directed to the set action
NOTE 1: To scan a QR Code using Google Lens from your Google Assistant, pre-download the app.
NOTE 2: A QR Code can be scanned using the iPod Touch as well using the native camera app and via the Control Center. To scan a QR Code using the iPod Touch, simply follow the steps mentioned above.
Read about how to scan a qr code from a picture
5. Scan QR Code on iPhone with the Wallet app
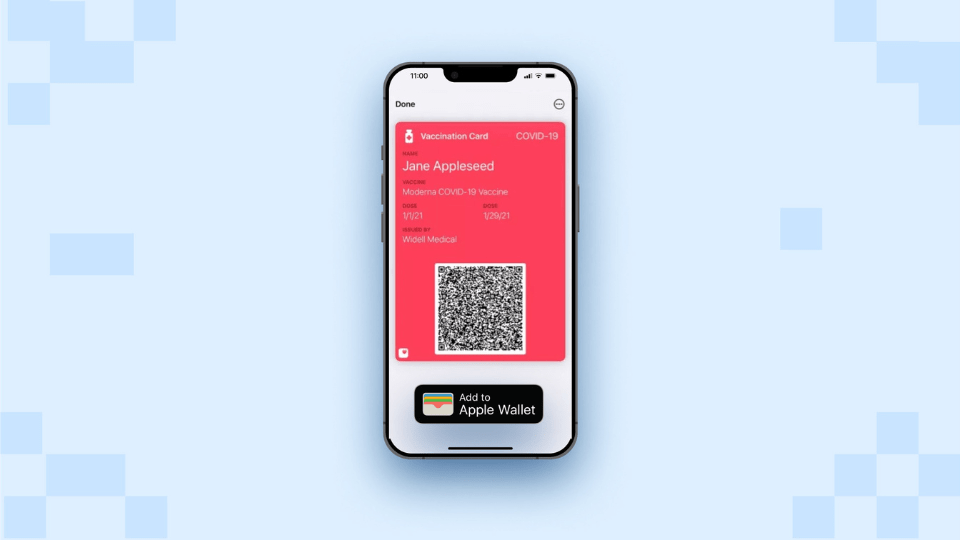
The wallet app on iPhone, iPad, and iPod touch are capable of scanning a QR Code.
To access the scanner on the wallet app,
- Tap on the Wallet app and click on the “+” button at the top of the Passes section
- Tap on Scan Code to Add a Pass
- From here, you can scan QR Codes for coupons, tickets, boarding passes, and loyalty cards. If you frequently handle digital passes or coupons in PDF format, tools to convert PDFs can help ensure they are in a compatible format for quick scanning and storage.
However, the Wallet app only allows you to scan coupons, loyalty cards, and tickets. If you try scanning any other QR Code, you will receive an error message.
Read about the latest iOS 13 updates including QR Codes, NFC Tags, and Bluetooth
How to enable QR Code scanning on my iPhone and iPad
Any iPhone and iPad with iOS 11 has the ability to scan QR Codes from their native camera. In case your camera is unable to scan a QR Code, follow these instructions –
- Open Settings from your home screen
- Scroll down and click on Camera
- Search for Scan QR Codes and push the toggle button to enable your camera to scan QR Codes
Apps you didn’t know could also scan QR Codes on your iPhone
You may already have these apps on your iPhone, but did not know that these apps are also capable of scanning QR Codes seamlessly. Some of these apps include –
- Snapchat
- Shazam
Final thoughts
Apple, with its latest iOS 13, has introduced QR Code scanning with a flashlight. Users do not have to worry about scanning QR Codes in pesky low-light situations anymore.
Not just that, the QR Code reader on iPhone is so strong that any QR Code can be scanned even with maximum damage (70%).
Brands and businesses now do not have to worry about their consumers using QR Codes anymore. This only indicates that QR Codes are here to stay.
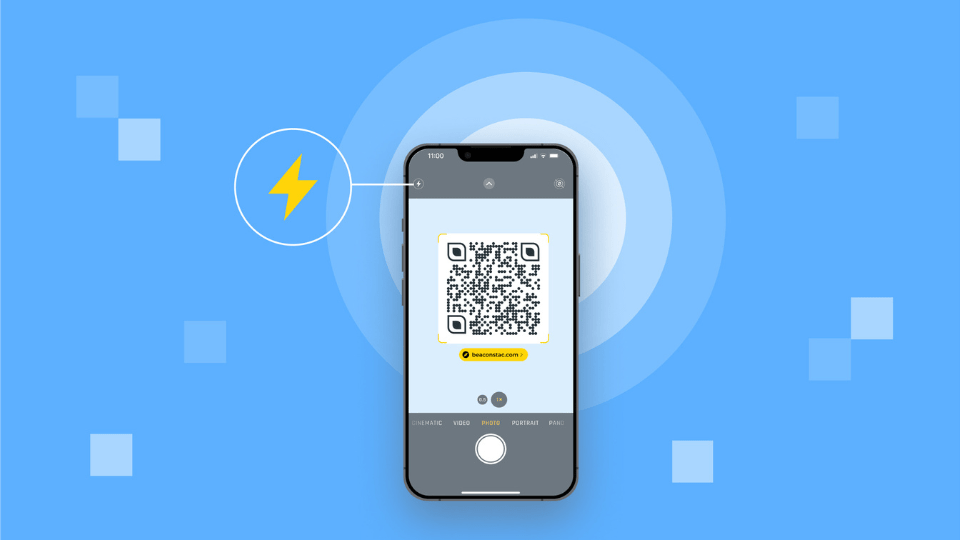
Frequently Asked Questions
1. How do I scan a QR Code from the photo album on my iPhone?
If you own an iPhone with iOS 11 and higher, open the photo from your photo album and follow these steps –
- Tap on Google Lens icon in the native camera
- Click on the dots that appear on the screen with the QR Code to view the notification banner
- Tap on the link to view the triggered action
2. Where is the QR Code scanner on my iPhone?
iPhones with iOS 11 and above have an in-built QR Code scanner that can be accessed via the native camera app or the Control Panel.
To view the QR Code scanner on iPhone, click on the Camera icon and point to a QR Code to view the information.
3. Do I need an app to scan a QR Code on my iPhone?
If you own an iPhone with iOS 11 and above, you do not need to download a separate app to scan a QR Code. If you do not, there are several third-party apps that can be downloaded to scan a QR Code.
Here is a list of QR Code scanner apps that can be downloaded for your iPhone to scan a QR Code.
4. My iPhone is not scanning a QR Code. Why is that?
If your iPhone isn’t scanning a QR Code, please check if your iOS is updated to the latest version. If it is, then you should experience no trouble scanning the QR Code.
Even after downloading the latest OS if your iPhone isn’t scanning a QR Code, then try these actions –
- Hold the iPhone straight and not tilted to any angle
- Make sure there is adequate lighting. If not, switch on the flashlight
- Scan the QR Code from a distance
- Clean the camera for better visibility
If your iPhone doesn’t support the latest OS, download a third-party app to scan a QR Code.
5. Does the iPhone have a QR Code scanner?
Yes. iPhones with iOS 11 and above have an in-built QR Code scanner that can be accessed via the native camera app, Control Center, and Google Lens.
6. How to scan a QR Code with iPhone 6?
If your iPhone 6 is equipped with iOS 11 and above, then you can scan a QR Code using the camera. If not, download the latest version to scan a QR Code via the native in-built camera app.
If your device doesn’t permit it to be upgraded to iOS 11 or above, then consider downloading a third-party app to scan a QR Code.
To create a QR Code today, explore our QR Code solutions or start a 14-day free trial. If you need further assistance, talk to one of our experts today!
-
With brands expanding their presence on omnichannel platforms to reach more audiences, learn how QR Codes help brands sync their online and offline marketing strategies to close the loop seamlessly.
-
Trying to build a loyalty program for your brand? Look no further! Check out this complete guide on the best customer loyalty platforms to help pick the best one and foster long-term brand loyalty effectively.
-
Struggling to improve in-store sales and shelf performance rate for your brick and mortar retail store? QR Codes for planograms are the answer you’re looking for.
-
Looking for a design software that fits your requirements? Check out this detailed guide on product packaging design tools with helpful information on how to create an effective packaging design.
-
What led to the surge in the usage of QR Codes in Australia? Is it because of contact tracing or payments? What does the future hold? Let’s find out.
-
Want to know how to add a QR Code API to your app without complex troubleshooting? Read to find out!