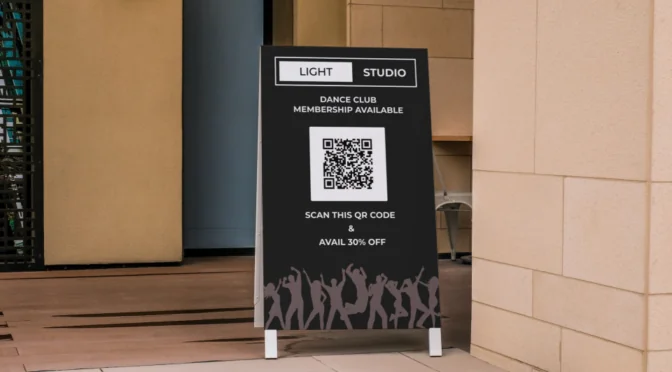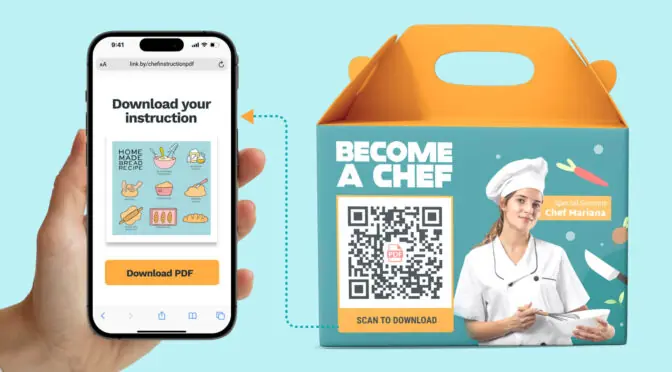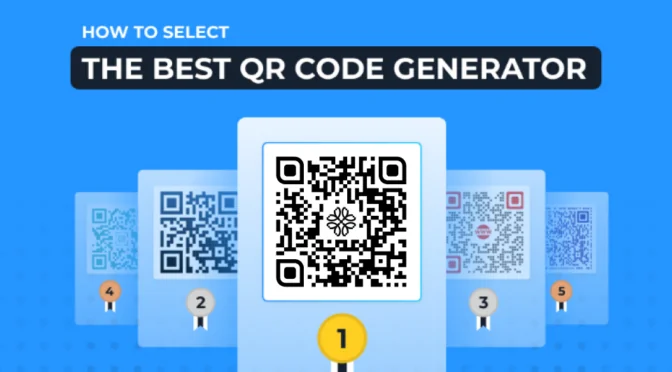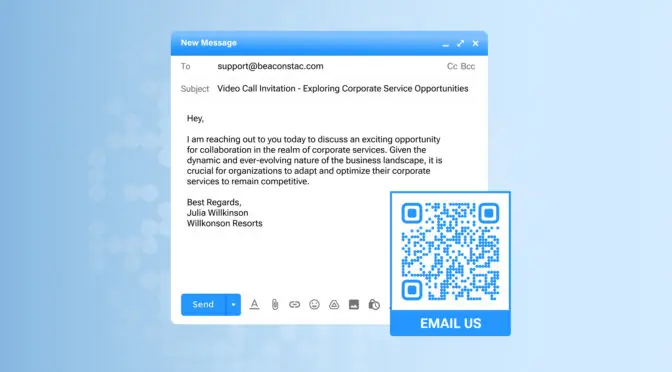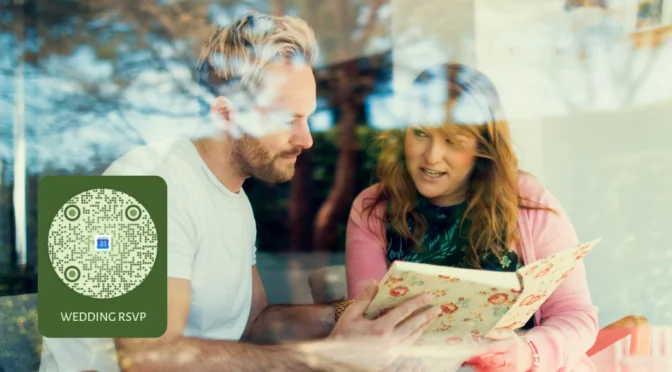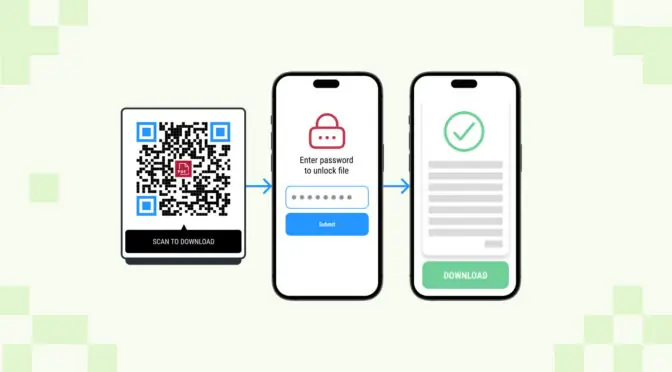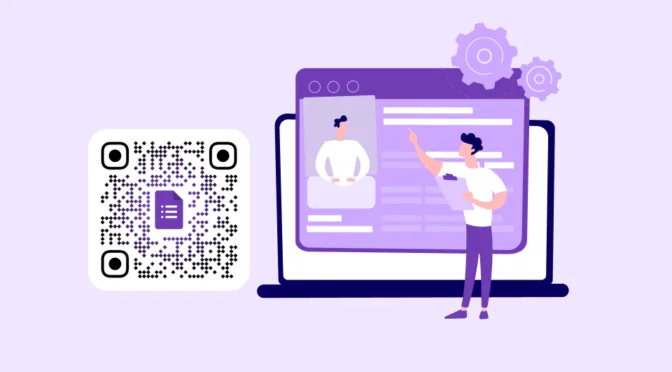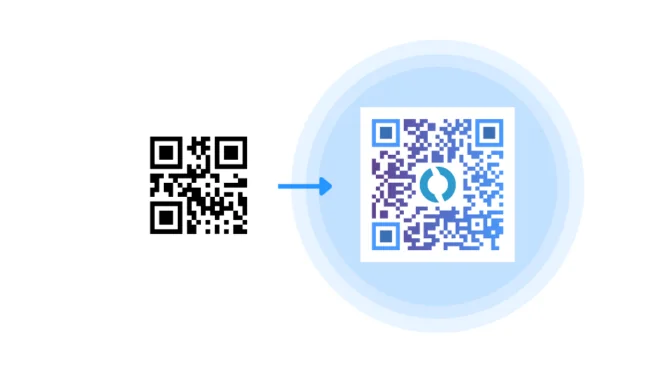Making a QR Code to link a PDF is a fairly common practice for sharing documents, downloading brochures, using them as restaurant menus, and much more.
You can easily make a QR Code link to a PDF using Uniqode’s free QR Code generator. But if you want to change the PDF content later or update it, you won’t be able to do so with free QR Codes since they’re static.
You also cannot track any metrics related to the PDF QR Code usage that are critical for understanding conversions or user engagement.
This is where using a dynamic QR Code maker is important. You can repurpose, update and track a PDF QR Code with ease.
In this post, we discuss how you can make a QR Code link to a PDF, keeping in mind the best practices for businesses. Read on!
Table of contents
- How to make a QR Code link to a PDF
- Static or dynamic- Which is better to make a QR Code link to a PDF?
- Best practices to make a QR Code link to a PDF
- Frequently asked questions
How to make a QR Code link to a PDF?
Here’s a step-by-step guide to making a QR Code link to any PDF file you want:
1. Log-in to the Uniqode dashboard
Click “+ CREATE QR CODE”
If you don’t have an account, you can sign-up for a 14-day trial.

2. Choose the QR Code campaign type
Choose “PDF” from the list of options.

3. Upload the PDF
You can directly upload the PDF file from your device or paste the link of the online PDF.
Click “NEXT”

4. Customize the PDF QR Code
Add logo, CTA, background, and frame to make the QR Code resonate with your brand or campaign.
Click “NEXT”

5. Download the PDF QR Code in the desired format
You can choose the format based on your requirements and download the QR Code.
Preview and test once before sharing the QR Code.

Tip: Use PNG format for web and social media. We recommend using SVG or EPS for printing or high-resolution requirements (billboards, standees).
Static or dynamic QR Codes—which is better to make a QR Code link to PDF?
Static QR Codes work just fine for one-time campaigns. They will get the job done functionally. However, you should be aware of the limitations, especially if you use PDF QR Codes for businesses. With static QR Codes:
- You cannot edit or modify the PDF
- You cannot track if users scanned and viewed your PDF
- You cannot add a logo or frame to the QR Code
You can turn these limitations into features just by opting for dynamic QR Codes instead of static ones:
- You can change the PDF file or URL anytime after creating the QR Code
- Track user interactions on the Uniqode dashboard
- Customize the QR Code extensively
Both static and dynamic QR Codes will redirect users to PDFs. However, dynamic QR Codes offer various benefits that enhance customer experience.
Best practices before converting a PDF file to QR Code
Now that you know how to make a QR Code and link to a PDF using a QR Code maker, here are some practices to remember:

Create QR Codes and share PDF content easily with Uniqode
You can make static or dynamic QR Codes and link PDFs using Uniqode in five steps.
You can download the QR Code in the format required to fit your needs. Use them across your marketing collaterals like posters, banners, digital signage, or even for offline purposes like product packaging.
Furthermore, you can use features such as integrations, editing, and tracking with Uniqode’s dynamic QR Codes.
Uniqode is a GDPR-compliant and SOC® 2 Type 2-certified QR Code maker.
If you want to try it out, get started with our 14-day free trial.

Frequently Asked Questions
1. How to create a QR Code for a PDF?
Here’s how you can create a QR Code for PDF.
- Log-in to Uniqode
- Choose the QR Code campaign type as “PDF”
- Upload the PDF file or paste its link
- Customize the QR Code (logos, background, etc.)
- Preview and download the QR Code
2. How do I create a URL for a PDF?
The common way to create a URL for a PDF is by using Google Drive. You can upload the PDF to your Google Drive and use the Google Drive link of the PDF. Remember to edit the access to the PDF according to your needs.
3. How do I create a QR Code for a Google PDF?
You can use the link of the Google PDF and create a QR Code on Uniqode dashboard.
- Log-in to Uniqode
- Choose the QR Code campaign type as “PDF”
- Upload the PDF file or paste its link
- Customize the QR Code (logos, background, etc.)
- Preview and download the QR Code