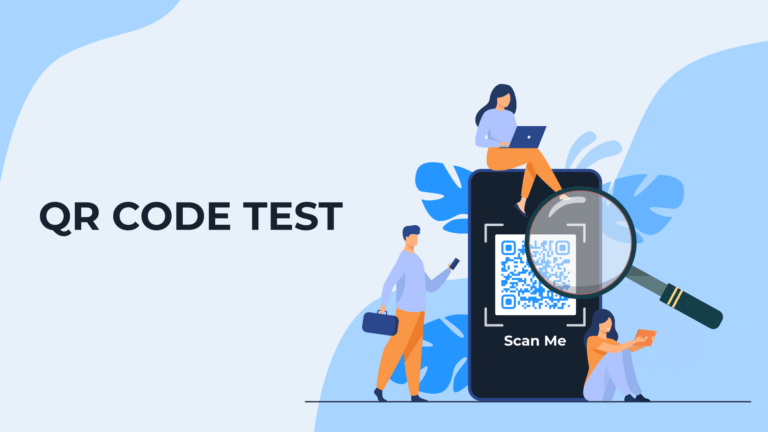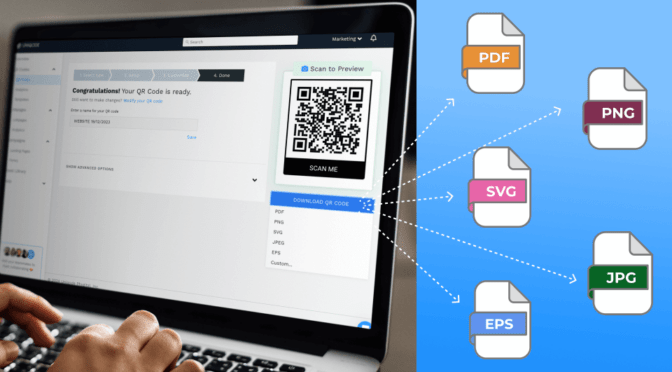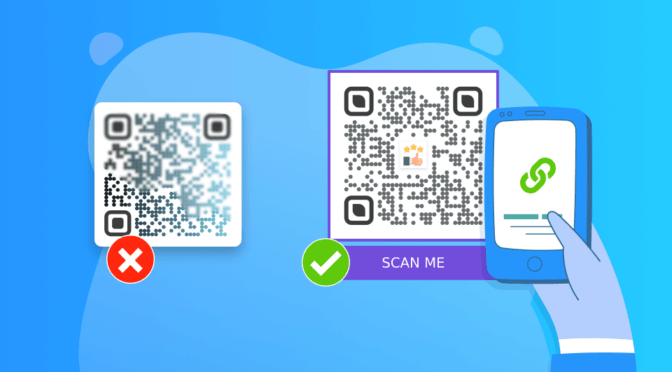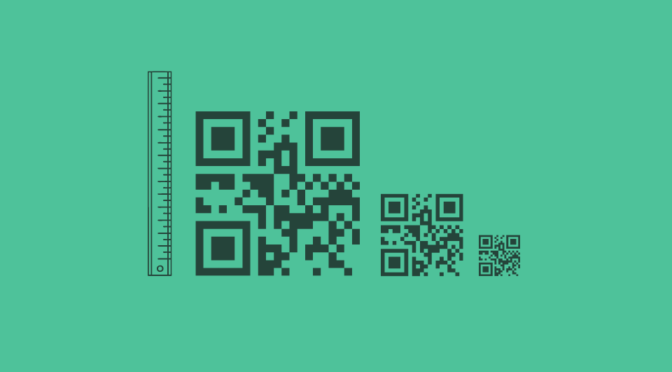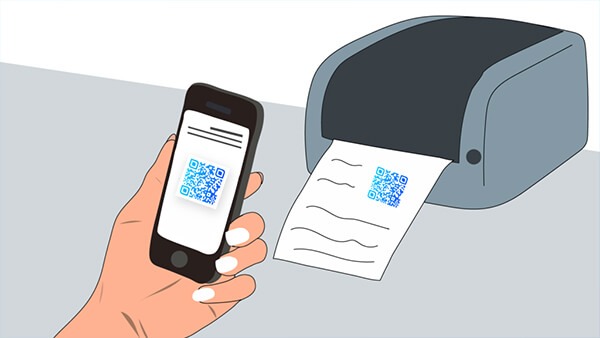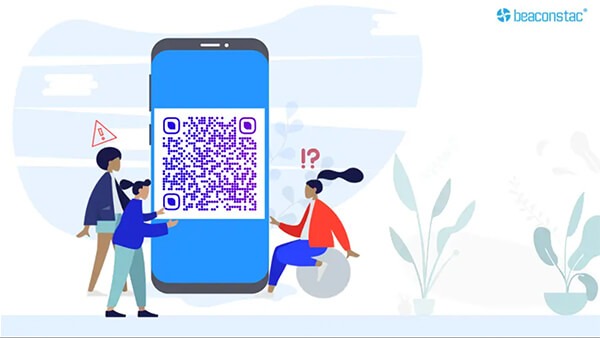A QR Code test is essential if you’re planning to deploy it. Not surprising since we almost test everything before using them, so why not QR Codes?
QR Codes have a wide range of use cases for multiple industries. In many cases, brands run QR Code campaigns in bulk.
In such scenarios, if a QR Code is not working, it creates a poor user experience and a loss of trust in your brand.
You can avoid such situations when you conduct a QR Code test before launching a campaign.
Find out in this post why a QR Code test is so important and how to conduct a QR Code test.
Table of contents
- What is a QR Code test, and why is it important?
- How can you conduct a QR Code test online?
- Best practices for creating a QR Code that works
- Frequently asked questions
What is a QR Code test, and why is it important?
A QR Code test is a way to preview and scan your QR Code to verify its functioning correctly.
A QR Code can hold different data types, such as URLs, text, contacts, etc. Conducting a QR Code test ensures that the QR Code will lead your prospects to the desired destination when scanned.
It also ensures that your users have a smooth experience scanning the QR Code and accessing its information sans any errors.

A QR Code test helps you exercise quality control over various aspects of your QR Codes, such as:
- Functionality (if the QR Code functions as intended)
- User experience (how smooth is the scanning experience)
- Security (if there are risks of unauthorized access or data breaches)
- Compatibility (if the QR Code is compatible with multiple devices)
- Error handling (if the QR Code’s native error correction capabilities are working)
- Tracking (if users can track the QR Code and mine essential data)
How to test your QR Code while creating one?
Before you proceed…

Head to Uniqode and click “START FREE TRIAL” to sign up for a 14-day free trial. No credit card is needed.
Why this step is needed: You can create QR Codes for free with Uniqode’s free QR Code generator. However, you won’t be able to test these static QR Codes before using them.
You can only preview dynamic QR Codes to check if they are working.
Once you sign up on the Uniqode platform, you can create dynamic QR Codes and test them before deploying.
Step 1: Click the “+CREATE” button and choose “Website” as the campaign type

Once you’ve signed up, you’ll find a blue “+CREATE” button on the top right corner.
Click it and choose “QR Code”.

For this example, we’re choosing a simple Website QR Code. So, you can choose “Website” as your campaign type.
Step 2: Setup and customize your QR Code

Paste the URL of your website, landing page, or form link in the box below “Enter URL.”
Click “NEXT” once done.

Customize your QR Code design from various options, such as templates, patterns, and frames.
Keep an eye on your scannability score.
😍 Did you know: You can check the scannability score of your QR Codes during the customization stage? 
When customizing your QR Code, a dialogue box pops up below the display on the right. With every single customization, it updates to show your scannability score in real-time.
Several aspects affect the scannability of your QR Codes, such as contrasting colors, readable eyes, etc. These ensure your QR Code works properly.
This handy feature ensures you create highly scannable QR Codes that work correctly.
After you’re done with your customizations, click “NEXT”.
Step 3: Conduct a QR Code test and download it

Your QR Code is ready to be downloaded.
To conduct a QR Code test, scan it and check if it directs to the desired link.
😇 Good to know: You can test if your QR Code is working in various ways:
1. Scan your QR Code in various lighting conditions; a high-resolution QR Code will work in most lighting conditions
2. Use multiple devices, possibly with more than one OS, to scan your QR Code
3. Experiment with scanning from different distances; the right QR Code size will ensure that it can be scanned easily from an appropriate distance
4. If you’re deploying your QR Code on a billboard, think about the internet connection in the surrounding area
Once done, download the QR Code. You can choose from a range of raster and vector file formats.

You can also explore advanced QR Code download options. Here, you can experiment with the QR Code file type, size, and error correction level.
All these options will help you fine-tune the scannability of your QR Code.
Read more: How to download a QR Code in 5 simple steps
Click “FINISH” once done.

Best practices for creating a QR Code that works
You need to consider several factors to create a QR Code that works.
For example, if you don’t choose the right size and format for your QR Code design, you can have a blurry QR Code.
To avoid such mishaps, here are certain best practices you must follow:

Frequently asked questions
1. How can I test a QR Code?
You can conduct a QR Code test with the following steps:
- Sign up on Uniqode and click “+CREATE.” Choose “QR Code”.
- Select “Website” as a campaign type and paste the URL. Customize your QR Code and check your scannability score.
- Scan to preview your QR Code. Download your QR Code after choosing the right parameters.
2. What can I do if the QR Code is not working?
There can be various reasons why your QR Code is not working. The issues can be design-related, printing-related, or due to other external factors. You can follow the QR Code best practices before creating one. Moreover, you can test your QR Codes to ensure they function correctly.