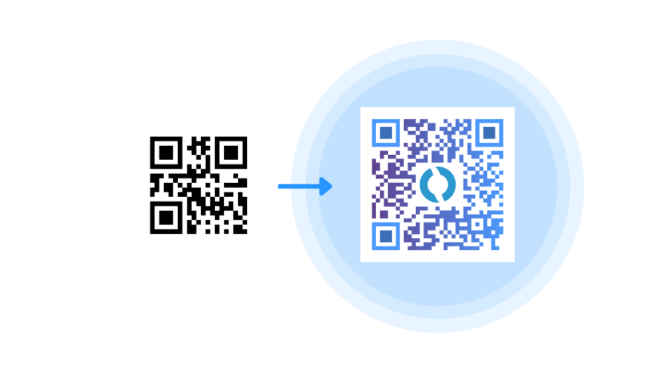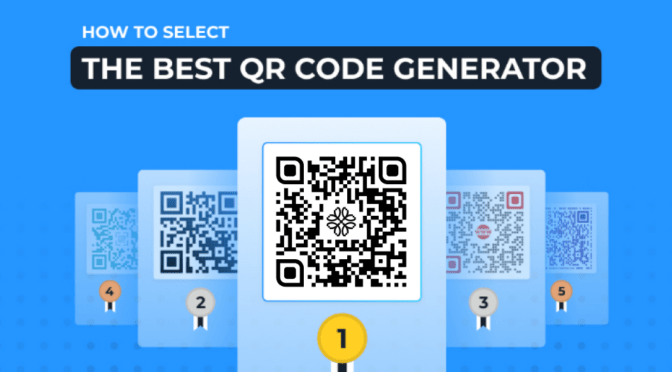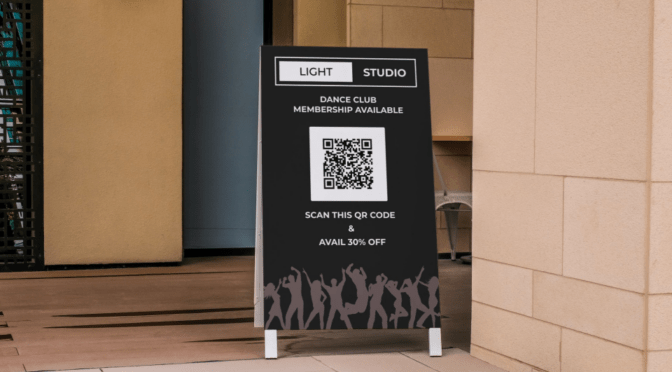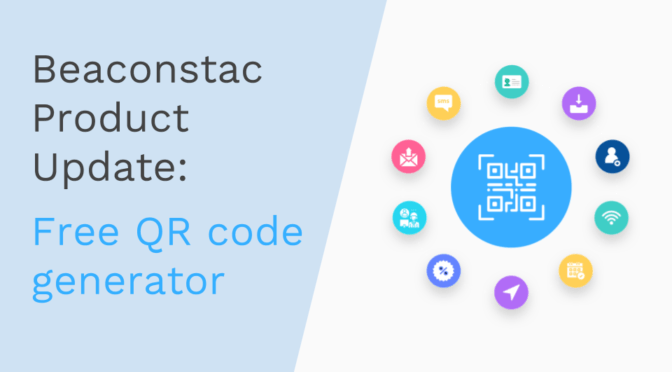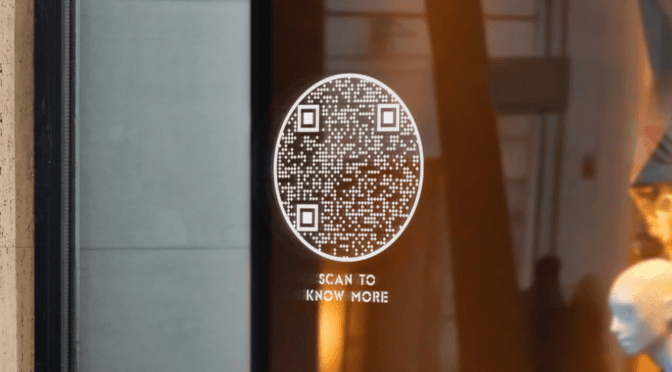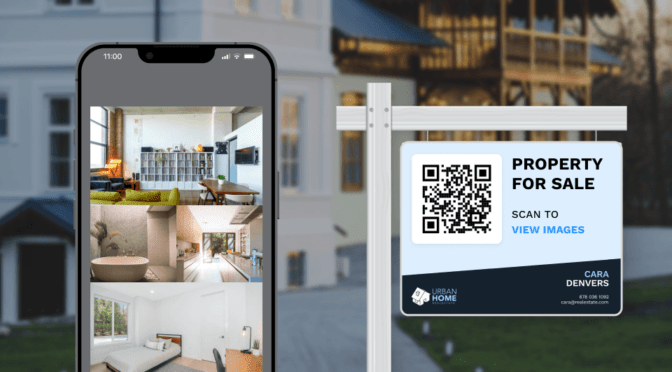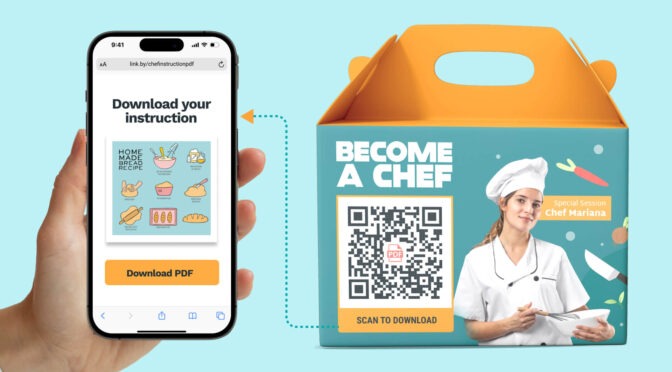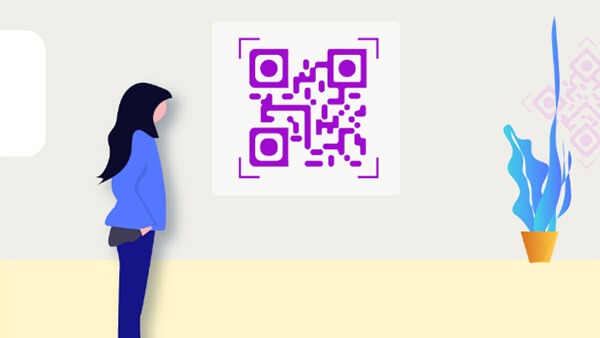Adding logos to QR Codes is an easy way to enhance your visual branding, inspire trust in your audience, and enhance brand recall—when using them for your business.
Creating a free QR Code with a logo is a simple process:
- Visit our free QR Code generator
- Choose a QR Code campaign type
- Add a logo, and customize
- Input your email ID to sign up and download the QR Code with logo
With Uniqode’s QR Code generator, you can create, share and organize your QR Codes with logo for diverse marketing campaigns.
Read on to find out how.
Table of contents
- How to create a free QR Code with logo
- Using Dynamic QR Codes with logo: What are the benefits?
- Best practices for creating a QR Code with logo
- Frequently asked questions
How to create a free QR Code with logo
Here’s how to create a free QR Code with logo in four steps (detailed description below):
1. Sign-up and go to Uniqode’s QR Code generator and click “+CREATE”
2. Choose the QR Code campaign type and insert details
3. Customize QR Code with your brand logo
4. Save, download, and share your QR Code
Before you proceed… If you don’t have access to the dashboard yet, sign-up for a 14-day trial to create custom free QR Codes with a logo. No credit cards needed.

During the trial, you can use all the premium features, such as adding a white background to the logo, editing the QR Code content after printing, tracking scans, retargeting, etc.
Step 1: Go to Uniqode’s dashboard and click “+CREATE”
Clicking “+CREATE” will reveal a dropdown menu. Select “QR Code” from the list.

Step 2: Choose the QR Code campaign type and insert details
Choose from a website QR Code, landing page QR Code, app download QR Code, or any other QR Code campaign type.

For instance, if you are making a website QR Code campaign, choose the “Website” option. Your website’s URL will be converted into QR Code.

Step 3: Customize QR Code with your brand logo
In this step, custom design your QR Code on various aspects, starting with the QR Code shape.
Upload your company or business logo design in the “Logo” tab. Or you can choose from the existing logos available in our dashboard.

💡Tip: You can also change the logo size within QR Code. Use the “Logo size” and “Outer margin” sliders below the in-built logo gallery.

Choose a QR Code frame, add a CTA, customize the background and the pattern (QR Code dots) to your liking. Click “NEXT”.
Step 4: Save, download, and share your QR Code with logo
Your personalized QR Code is ready.
Name the QR Code and save it in your dashboard. You can download it in any available format suitable for your use case.

The dashboard has an inbuilt scannability assessment in real-time. Aim for “EXCELLENT” so that the QR Code is always scannable. You can also test-scan your QR Code with a mobile device at this stage.
💡Pro tip: If you’re creating identical QR Codes with logos but redirecting to different content, label them for easy categorization.
Under “Advanced options”, click the “Manage Labels” option to create and categorize your QR Codes.
Using Dynamic QR Codes with logo: What are the benefits?
On Uniqode, creating QR Codes with logo by default generates a dynamic QR Code. They are editable, and come with a level of security that free QR Codes do not offer.
Especially for logos, you have the option to:
- Modify or resize the logo on the dashboard (before printing or downloading the QR Code)
- Once your QR Code with logo is ready, you can bulk-generate them
- Download QR Codes in high-resolution formats for use cases such as billboards, ensuring that the logo does not blur out
- Categorize multiple QR Codes with the same logo but different content for easy recognition
- Access advanced options such as tracking scans, user-location, retarget scanner on social media and more
For example, in case of a website rebranding, you can redirect the existing QR Code with logo to a new website with zero reprinting costs.
This makes dynamic QR Codes the best choice for long-term functionality.
Best practices to create a QR Code with logo
Let’s explore the best practices for creating a free QR Code with a logo, including tips on customization, design, and usage.

Use Uniqode to create a free QR Code with a logo
Creating and customizing your QR Codes with a brand logo is hassle-free with Uniqode. You can easily edit the destination URL, track the number of scans, bulk-generate QR Codes seamlessly, and manage your QR Codes end-to-end with a single dashboard.
Curious to figure out how QR Codes with a logo can help your brand or business?
Here’s how you can try it out for yourself.

Frequently asked questions
1. How do I add a logo to a QR Code for free?
You can create a free QR Code with a logo in 4 easy steps:
- Go to Uniqode’s QR Code Generator and click “+Create”
- Choose the QR Code campaign type and input details
- Customize QR Code with your brand logo
- Save, download, and share your QR Code
2. Can you create a QR Code with a logo?
Yes, you sure can. Using a QR Code generator such as Uniqode, you can create a logo or upload a logo in your QR Code and place it in the middle of your QR Code.
- Go to Uniqode’s QR Code Generator and click “+Create”
- Choose the QR Code campaign type and input details
- Customize QR Code with your brand logo
- Save, download, and share your QR Code
3. Can I generate a QR Code for free?
Yes, you can absolutely generate a QR Code for free using Uniqode’s free QR Code generator. You can also customize your QR Codes using free templates. However, you need to start a 14-day free trial or purchase a paid plan to create editable and trackable QR Codes.