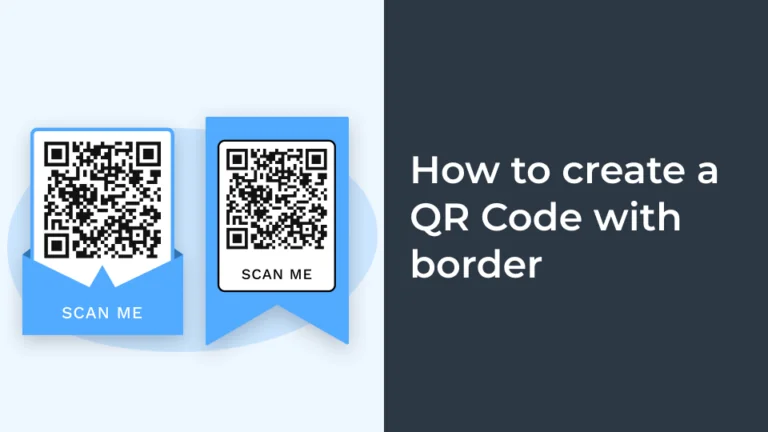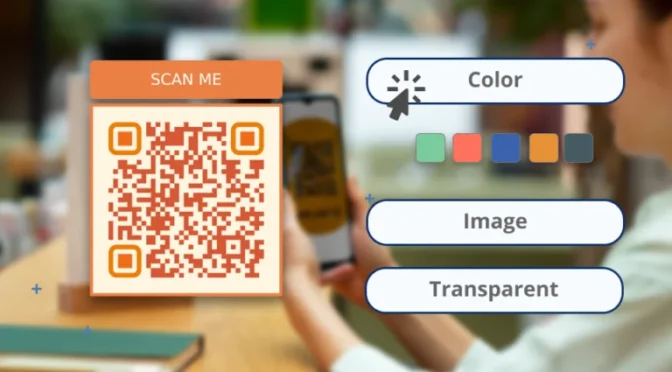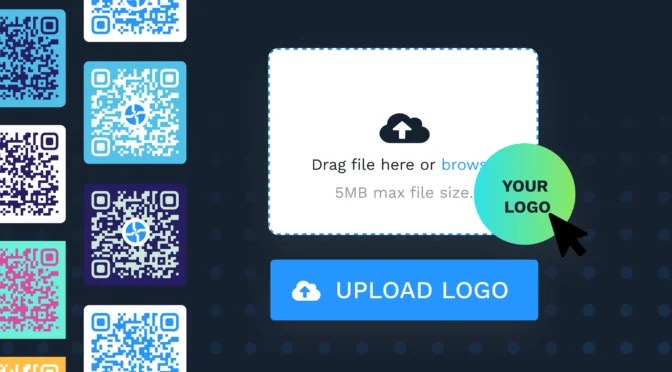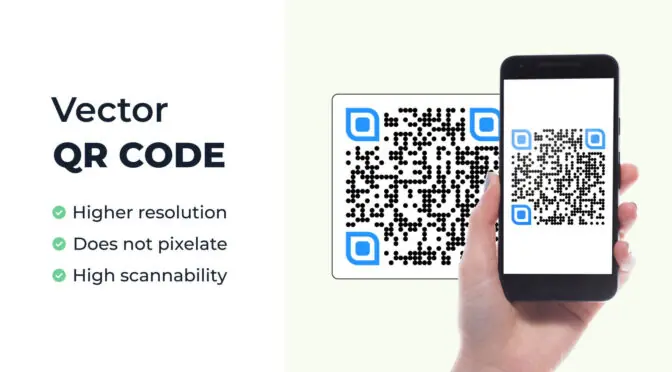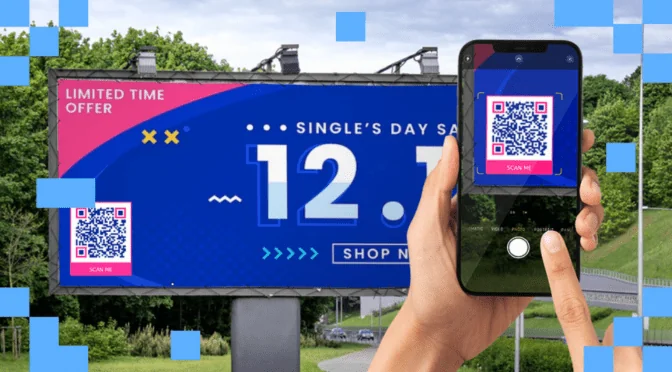Gaining customer attention in modern marketing is nothing short of a showdown!
They see a marketing campaign at every turn, and engaging visuals and copy is what often capture their attention.
The same goes for your QR Code campaigns.
If you want to stand out and attract more scans, it’s a good idea to focus on the visual aspects of the QR Code.
One way you can upgrade your simple-looking black-and-white QR Code is by adding aesthetic borders and a powerful call-to-action (CTA).
Learn how to add a frame to a QR Code and amplify scan rates on your marketing campaigns.
Table of contents
- What is a QR Code with border?
- How to create a QR Code with border
- Why should you use a QR Code with border
- Best practices to create a QR Code with a border
- Frequently asked questions
What is a QR Code with border?

A QR Code with a border refers to a border or a frame added to the outer edge of a QR Code. Adding a border helps separate the QR Code from other elements in a design. The border can also act as a place to add text below the QR Code such as “Scan me”.
How to create a QR Code with border
You can add a border to any QR Code if your QR Code generator supports it. Here are the four steps to follow:
Step 1: Log-in to Uniqode and choose the campaign type
To access the dashboard, you can easily sign up for a free trial. With this, you get the option to add and edit the QR Code with border anytime. You can also add CTAs and make other customizations easily. No credit cards required.
After logging in, navigate to the +CREATE button on the dashboard and click it. From the dropdown, click QR Code.
Choose a campaign type according to what you want to convert into a QR Code. For instance, choose PDF from the campaign list to convert a PDF into a QR Code.
Step 2: Add the destination file or URL
Choose a QR Code type according to what you want to convert into a QR Code. Click “Next.”
📝Note: Ensure the PDF or any URL you add has the required access for your audience to scan and view it.
Step 3: Add the QR Code border
In this step, add the border to the QR Code by selecting Frames.
You can:
- Add the border/frame of your choice
- Change the frame color to meet your design requirements
- Under frame text, add the CTA you want
- Choose the text color for the CTA
Along with the QR Code border, you can customize the following elements of the QR Code:
- Add a logo to the QR Code with border
- Change the eyes’ shape (three big dots at the corners) and color
- Change the pattern shape and color (solid or gradient)
- Add a background to the QR Code
Step 4: Download the QR Code with border
Use your mobile device to scan the preview and check if the QR Code redirects to the intended file or webpage. You can download the QR Code in any format based on your use case.
You can find high-resolution formats such as SVG, EPS, and other formats such as PNG, JPEG, and PDF.
📝Note: For use cases such as billboards and large digital screens, use high quality QR Code formats such as SVG and EPS. Use PNG and JPEG if you don’t plan to resize the QR Code for use cases such as brochures and websites.
Why should you use a QR Code with border
Here are three reasons why you should consider creating QR Codes with borders for your next use case:
1. To differentiate yourself among competitors
Burger King, a multinational fast food restaurant, used QR Codes with borders to share coupon codes with their customers.
Customers can scan the QR Code coupon and redeem it while ordering.

Instead of a plain QR Code, the fast food giant chose a red border. They also added a CTA on the left.
And instead of keeping the CTA plain text, they stylized it with Burger King’s iconic crown. The CTA conveys where customers should scan while adding a branded element to the QR Code.
While other competitors shared physical or online coupons, Burger King made it easy with a QR Code inside their stores.
⚡Pro tip: Design stunning posters, coupons, and promotional materials on Canva and seamlessly add Dynamic QR Codes to your designs—without juggling platforms.
You can add QR Code with border to any design—like Burger King’s example—by integrating the Uniqode dashboard with Canva. Learn more about Uniqode-Canva integration here
2. To get more engagement with CTAs

Adding borders or frames means you can also add CTAs to your QR Code.
Adding text below QR Codes (CTAs) guides people with “what to do” and “what to expect.” This helps generate more engagement with the QR Code.
You can also A/B test the CTA and the frame. For instance, you can create two variations of frames and CTA for a QR Code and place them in different store areas.
After a while, you can check the number of scans of both on the QR Code generator’s dashboard to know which one performed better, which CTA helped it perform, and make changes accordingly.
3. For enhanced QR Code scanning experience

A border can provide a clear boundary between the QR Code and the surrounding content on your marketing material, reducing visual clutter for your audience.
Along with a CTA, a QR Code frame also act as a distinctive visual cue, making it easier for scanning.
For instance, in a standee or a poster with other design elements, you can add a border to the QR Code to give it more prominence.
⚡Pro tip: Ascertain how scannable your QR Code with border is before printing or deploying. Use Uniqode’s real-time scannability score for the QR Code you create.  Make the required changes to the QR Code until the scannability score is EXCELLENT for best scanning performance.
Make the required changes to the QR Code until the scannability score is EXCELLENT for best scanning performance.
Best practices to create a QR Code with a border
Creating a QR Code with a border only works best when you follow the best practices to ensure best performance. Note down these best practices:
| What to do | How to do |
| ✅Use dynamic QR Code | You can change the QR Code content anytime, and it will reflect immediately in your QR Code with border. You can track the user behavior, such as number of scans, location, device used, etc. |
| ✅Use contrasting colors | Select contrasting colors for the QR Code and the border for clear differentiation. Also, select a contrasting color from the border for the CTA text. |
| ✅Keep the focus on the QR Code | Choose a simple frame and a CTA that attracts viewers but doesn’t hamper the scannability of the QR Code. |
| ✅Use a short CTA | Write a CTA that fits the frame. If it is too long, the text size will look small and make it difficult to read. |
| ✅Perform a scan test | Before downloading and using the QR Code, scan to check if it works.Although you can edit the QR Code content anytime, checking before deploying is a good idea! |
Boost QR Code engagement with eye-catching borders
Start experimenting with different borders for your QR Code using Uniqode. With the real-time preview feature, you can view which frame is the best for your use case.
Moreover, you can play with the frame and CTA colors on the dashboard to suit your branding and design needs. This feature is especially useful for branding and design specialists looking to create visually appealing and impactful QR codes.
Uniqode holds SOC® 2 Type 2 certification and complies with GDPR. It means your and your prospects’ data privacy is always safe.
Wondering how to add a border to your QR Codes for your next campaign? Get started by creating one below 👇

Frequently asked questions
1. Can a QR Code have a border?
Yes, a QR Code can have a border! To add a border/frame, follow these steps:
- Log-in or sign-up to the Uniqode dashboard
- Choose a campaign type and add the necessary details
- Select “Frames” and add any frame as the border to your QR Code. Add a call to action.
- Preview and download the QR Code with a border in any format you choose.
2. Do you need a border around a QR Code?
No, a border is not required for a QR Code to function. However, adding a border can enhance QR Code visibility and scanning accuracy by clearly separating the surrounding elements.
3. How do you frame a QR Code?
To frame a QR Code, follow these steps:
- Log-in or sign-up to the Uniqode dashboard
- Choose a campaign type and add the destination file
- Select Frames and add any frame to your QR Code. Add a call to action.
- Preview and download the QR Code with the border in any format you choose.
4. Does a QR Code need a white border?
You can add a white border if the background of the QR Code is dark in color to make it contrast. By default, a QR Code background is white with a black pattern. In this case, you don’t necessarily need a white border.
5. How to create a QR Code with no border?
A QR Code doesn’t come with a border by default. You can download the default one if you want a QR Code with no border. However, if you want a QR Code with no background, you must download a transparent QR Code.