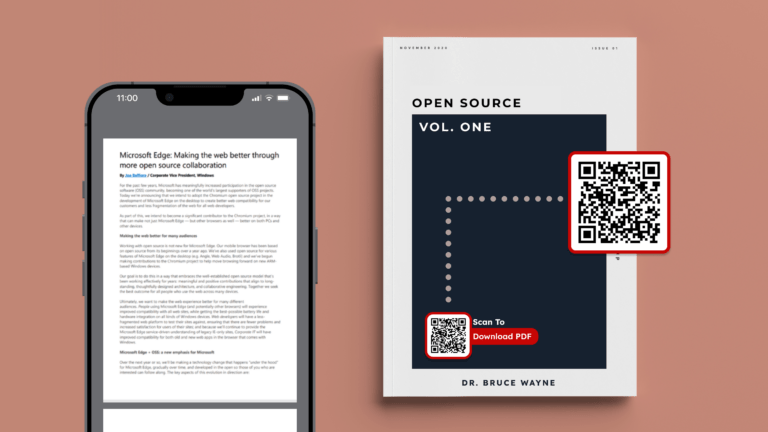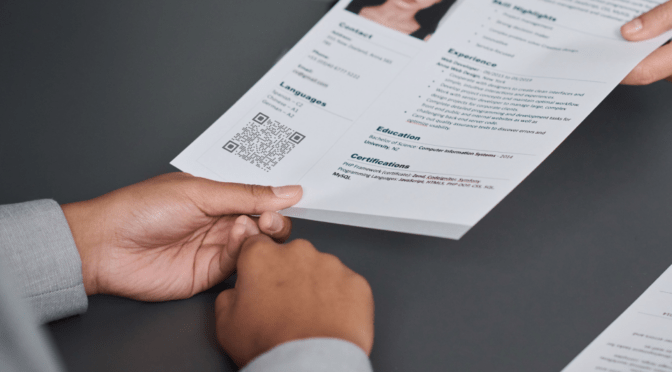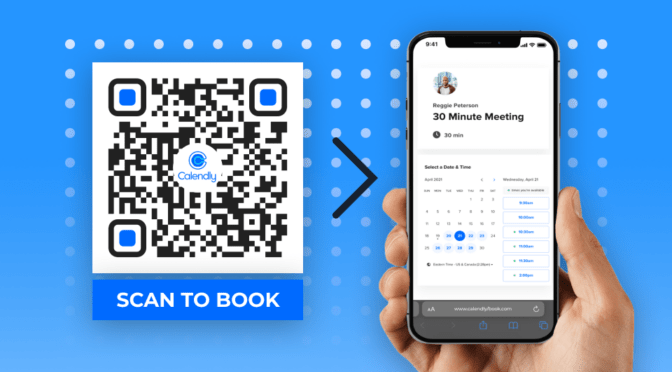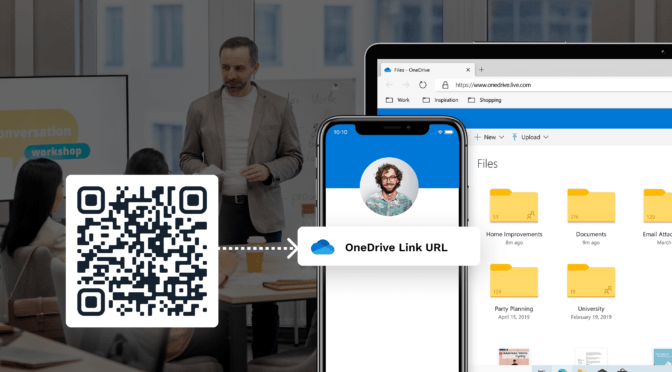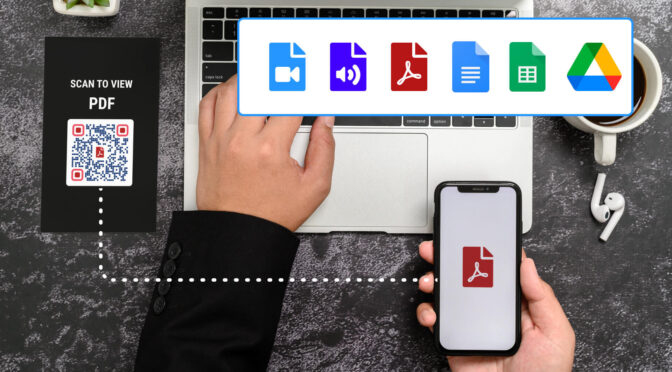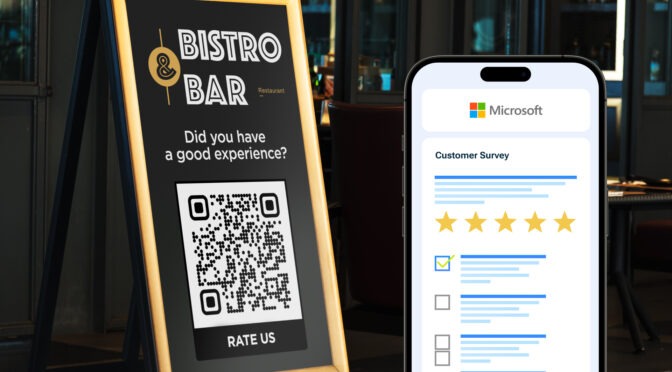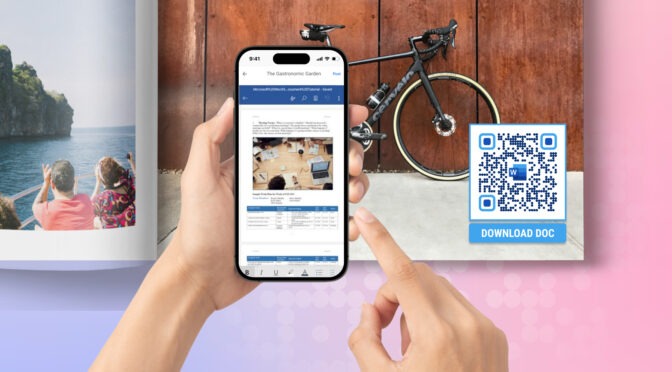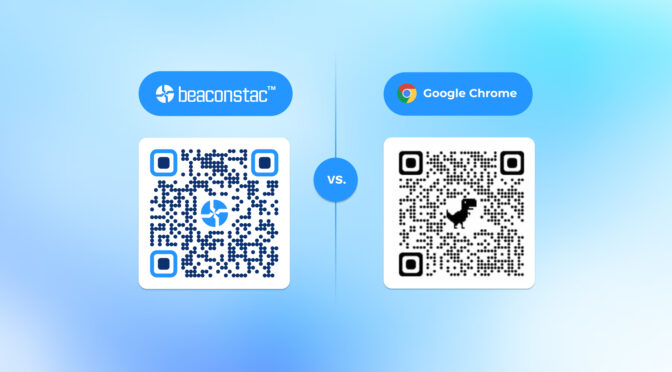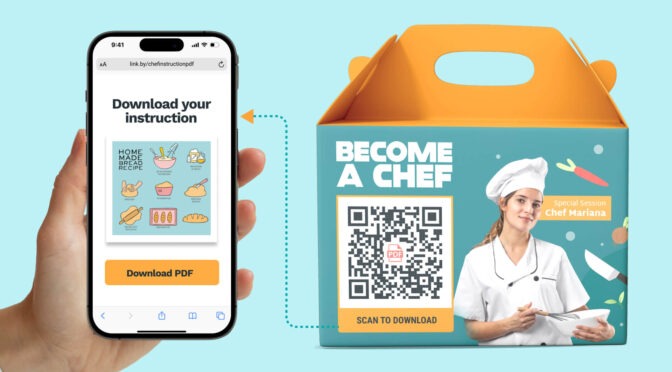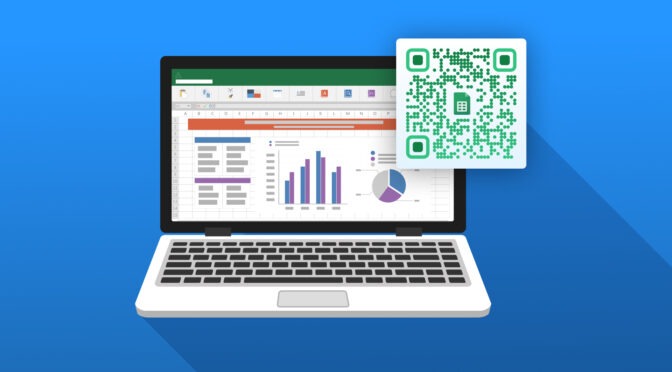Generating a free QR Code for your PDF files is easy: go to Uniqode’s QR Code creator, add your PDF URL (shared link), customize the QR Code, and download it.
Compared to the hassle of sharing via email or SMS, creating a free QR Code to share your PDF files is simpler.
Using PDF QR Codes, you can share information such as event collaterals, restaurant menus, official documents, and much more. To access your content, your recipients must scan the QR Code with their mobile devices.
In this article, we discuss how to create a PDF QR Code for free, the advantages of a dynamic QR Code over static ones, and the best practices to follow before launching QR Code campaigns.
Table of contents
- How to create a free QR Code for a PDF
- Free vs. paid QR Codes: Which is apt for creating a PDF QR Code?
- Best practices to create a PDF QR Code
- Frequently asked questions
How to create a free QR Code for a PDF
There are two ways you can create a QR Code for PDF:
- With a shared URL (Copy and paste it on Uniqode dashboard)
- With a PDF file which you can upload (You’ll need to sign up for a no-cost 14-day trial)
1. Create a free QR Code using a PDF URL
It takes two simple steps to create a free QR Code for a PDF (detailed steps below):
- Go to Uniqode QR Code generator and click “PDF”
- Customize the QR Code for PDF with a free template and download it for free
Step 1: Go to Uniqode’s QR Code Generator and click “PDF”
Add the URL for your PDF in the space provided.
2. Customize the PDF QR Code with a free template and download it
You can change the shape and color of the PDF QR Code using the free options.
🤌Pro tip: Instead of using a plain black QR Code, you can adapt the color with your brand’s color code for easier recognition. You can also change the pattern and background color. Upgrade to customize every aspect of your QR Code.
2. Create a free QR Code using a PDF file
Step 1: Sign-up and access the Uniqode dashboard
You can easily sign up for the free 14 day trial to access the dashboard.
Click “+Create”

Step 2: Choose ‘PDF’ as your QR Code campaign type

Step 3: Upload your PDF File
Browse and upload the PDF file of your choice.

Step 4: Get access to advanced QR Code customization
Change the QR Code color, shape, size, and background to match your brand aesthetic. You can also add your company logo to the QR Code.

Step 5: Your PDF QR Code is ready for download
You can also preview it on the dashboard. Save, test and download it in the format you need for your use case (PNG, JPG, EPS).

🤌Pro tip: You can enable a password-protection and age-gated content feature on your PDF QR Codes if sharing sensitive documents. Manage the password and the content inside from the Uniqode dashboard anytime after distributing—without changing the QR Code This is a paid feature.
Free or paid QR Codes: Which is apt for creating a PDF QR Code?
You can create a free PDF QR Code for one-time use cases. However, they are static and can be limiting when it comes to professional campaigns for businesses.
For instance, you’d have to create and reprint a new QR Code whenever you want to edit or redirect users to a new PDF. This can be especially inconvenient if you frequently need to update documents or edit a PDF on iPhone for quick adjustments.
In this case, opting for paid, dynamic QR Codes can unlock features that free QR Codes fail to provide such as:
- Ability to edit the destination content
- Password-protect your documents for intended end-users
- Option to extensively customize and add a logo
- Track scans, user engagement rates, device used, etc
- Batch-generate QR Codes
- Ability to download in high-resolution formats
Paid, dynamic QR Codes are your best choice if you plan to use PDF QR Codes for the long term. You can share eBooks, restaurant menus, or even sensitive information such as blueprints, which may require changes occasionally.
Dynamic QR Codes ensure safe sharing and save on print costs.
Best practices to follow while creating a PDF QR Code
The following practices will help ensure that your QR Code for PDF is functional and visually appealing for end-users to engage:

Use Uniqode to create a free PDF QR Code
Creating and downloading free QR Codes for PDF is simple with Uniqode. You can customize the QR Code using free templates and download it for your business.
If you want advanced QR Code features for PDFs, such as password protection, the ability to edit the destination URL, and tracking the number of scans—all these features are accessible with the paid plan.
Wondering how paid QR Codes for PDF files work over free QR Codes? Here’s how you can try it out for yourself.

Frequently asked questions
1. How do I create a QR Code for free?
You can create a free QR Code in six simple steps:
- Open the Uniqode QR Code generator homepage
- From the options, choose the type of static QR Code, or if you want to go for dynamic, choose the free 14-day trial
- Input the necessary information or URL
- Customize your QR Code
- Test, and download the QR Code
2. How do I add a QR Code to a PDF?
You can add a QR Code for a PDF in five simple steps:
- Open the Uniqode QR Code generator homepage
- Open the QR Code Generator homepage and click “PDF” as the type, or if you want to go for dynamic, choose the free 14-day trial
- Input the PDF URL or PDF file
- Customize your QR Code
- Test, and download the QR Code
3. How do I create a QR Code for a document?
You can create a QR Code for a document in six simple steps:
- Get a shareable link to the document
- Go to the Uniqode dashboard, click ‘+Create’ and select ‘QR Code’.
- Select the website QR Code option
- Set up the QR Code
- Customize the QR Code
- Generate and download your QR Code
4. Can a PDF be a static QR Code?
Yes, you can create a static QR Code for a PDF where the QR Code always points to the same information in your PDF document. Use dynamic QR Codes to create an editable and trackable PDF document.