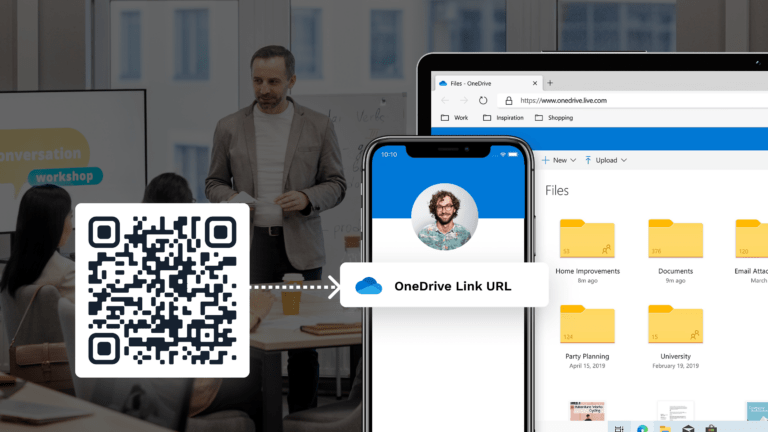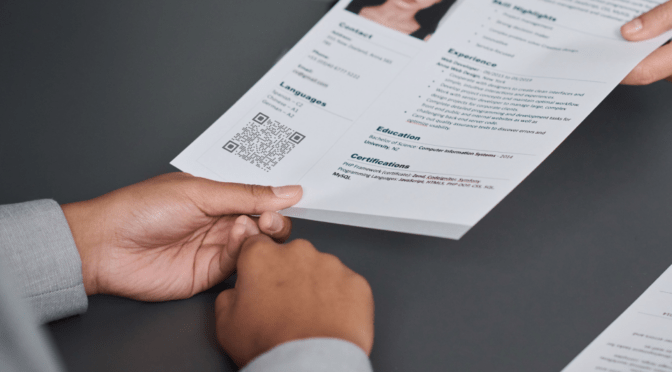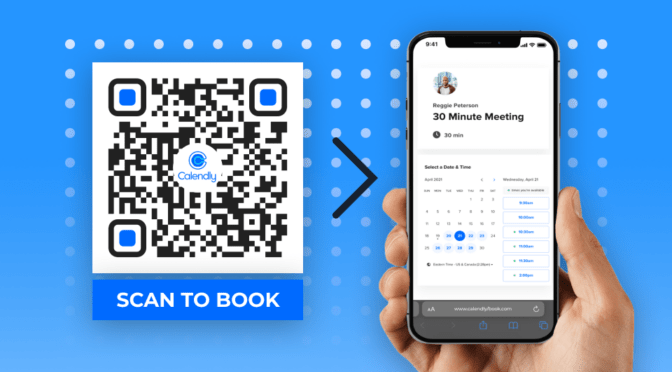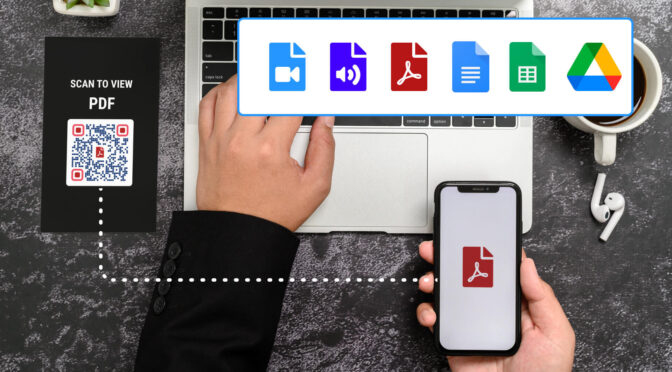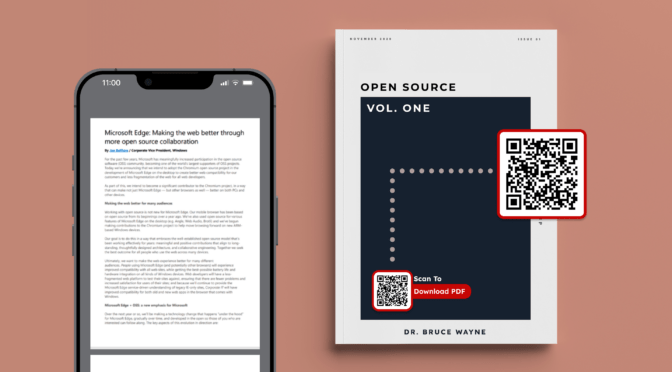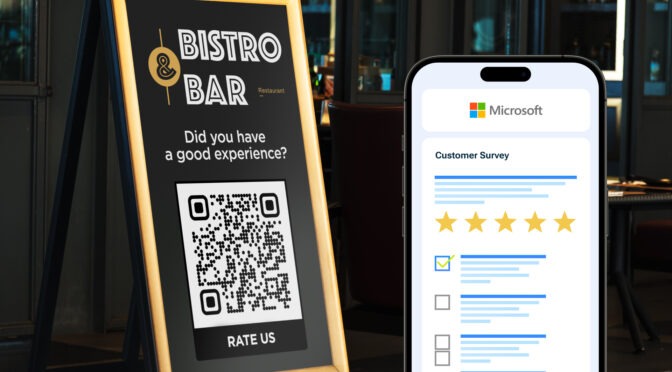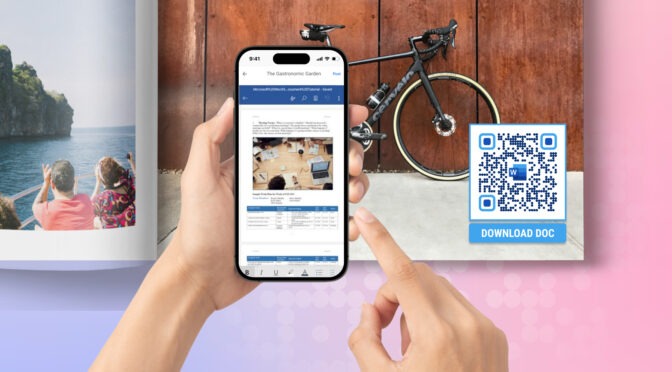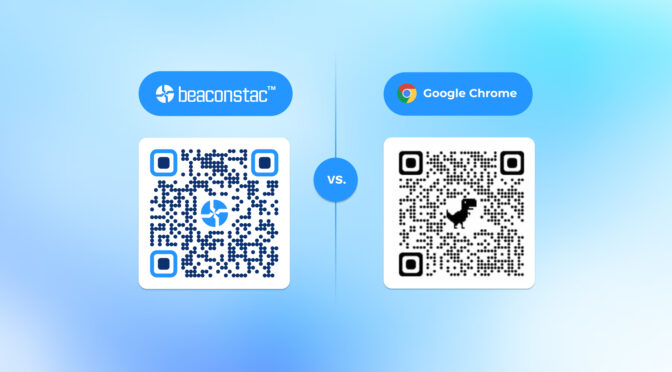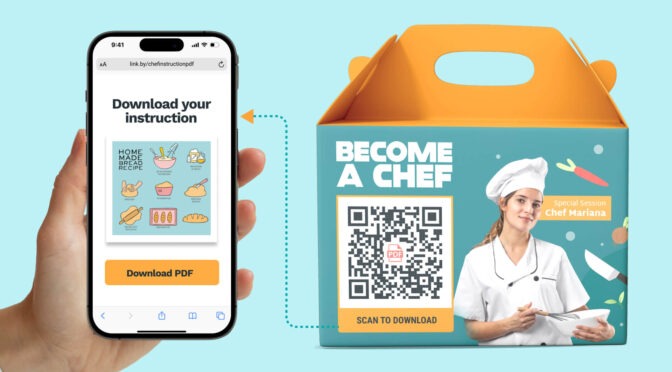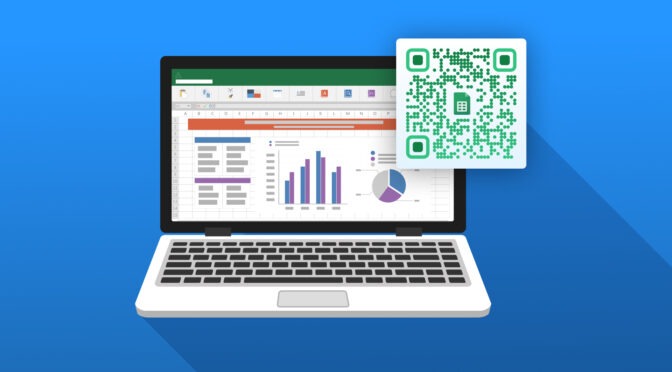Whether sending documents to colleagues or sharing files at a seminar, it’s easy to do so with emails and URLs on OneDrive.
But what if you need to share files at a larger gathering? Or for a larger team? Reaching out for email addresses or sharing URLs is a manual hassle.
instead, you can make it easier for your audience to access files by converting OneDrive URLs into QR Codes. You can create a QR Code for a One Drive file of any type such as docs, photos, presentations, PDFs, etc.
Your target audience can scan the QR Codes on their mobile devices and be redirected to the OneDrive file.
In this guide, we’ll show you how to create a QR Code for a OneDrive file for convenient file sharing.
Table of contents
- How to create a QR Code for a OneDrive file?
- What are the benefits of converting OneDrive files into dynamic QR Codes?
- Best practices for creating a QR Code for a OneDrive file
- Frequently asked questions
How to create a QR Code for a OneDrive file?
Here is a simple four-step guide to create a QR Code for a OneDrive file.
Remember, the process is the same for any file type. All you need is the OneDrive URLs of the file you want to share.
Step 1: Log-in to the Uniqode dashboard and choose the campaign type as “Website”
💻 Before you proceed… If you don’t have access to the dashboard yet, you can sign-up for a 14-day trial to create dynamic QR Codes for OneDrive.
 Edit the OneDrive URL anytime after QR Code creation; add a logo, and track scans—no credit cards needed.
Edit the OneDrive URL anytime after QR Code creation; add a logo, and track scans—no credit cards needed.
Navigate to the right side of the dashboard and click “+CREATE” and then “QR Codes.”
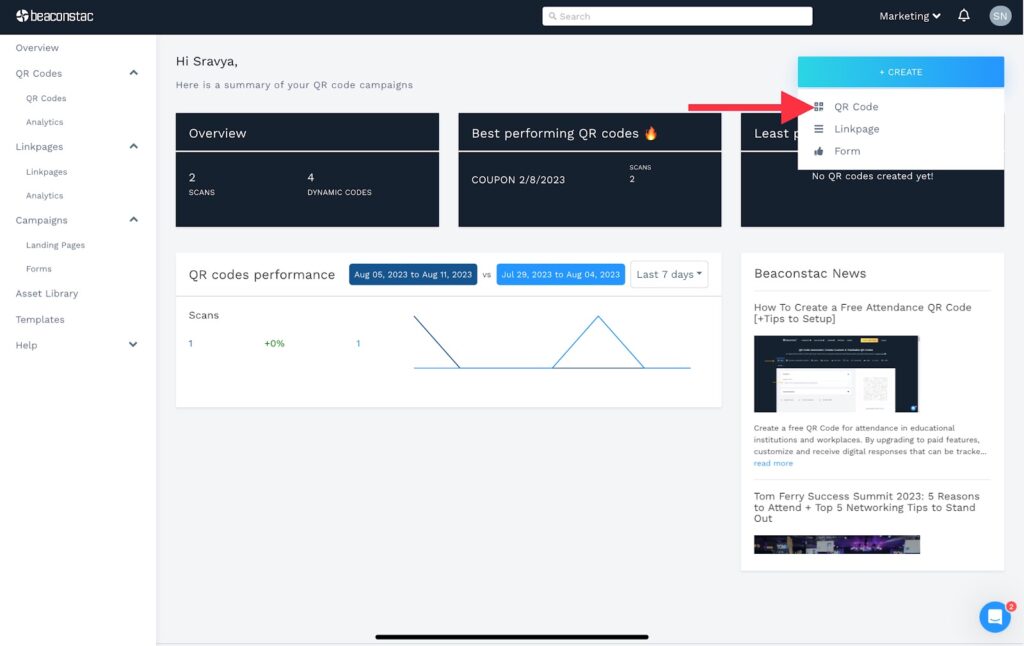
Then, from the campaign types, choose “Website.”

Step 2: Add the URL of the OneDrive file
Copy the URL of the OneDrive file and paste it here.

For instance, you may be a recruiter at a company responsible for onboarding new hires. Manually sharing the required documents and assets can be time consuming. Instead, you can create a One Drive file QR Code for a shared folder with all the required material.
This helps new employees scan the QR Code and access or download the required documents on their smartphones.
📝Note: If you display or share the QR Code publicly, ensure that access to the OneDrive files is given accordingly.
People accessing your OneDrive via QR Code will have the same level of access to the file as shared via URL.
 You might want to limit how it is shared, who can make copies, or change your documents, among others.
You might want to limit how it is shared, who can make copies, or change your documents, among others.
Step 3: Customize the QR Code

Customize the QR Code as per your design needs. You can customize all elements of the QR Code, including:
- Eyes of the QR Code (three big dots on corners)
- Pattern of the QR Code (small dots)
- Add a logo on the center
- Add a Call-To-Action (CTA)
- Change the background color, add an image, or keep it transparent
Step 4: Download the OneDrive QR Code
Download the QR Code in a format as per your requirements.

You can download it in high-resolution format such as SVG if you want to use it for presentations or during an event.
You can use PNG, EPS, and PDF for printing without scaling the QR Code size up or down. To just share it over email or WhatsApp, you can use PNG or JPG.
What are the benefits of converting OneDrive files into dynamic QR Codes?
When you share any content hosted on OneDrive using dynamic QR Codes, you get features that elevate your sharing experience.
Here are some of such features (available only with dynamic QR Codes):
- Update or change the OneDrive URL at any time. The QR Code will get updated, and you don’t have to reprint or reshare a new QR Code.
- Track the user interaction on the QR Codes and get data such as the number of scans and more. You can also export the data using the dashboard.
- Get extensive customization options for your QR Code.
- Password-protect the QR Code for only authorized users to access your OneDrive files.
- Set an expiry date for your campaign. Post expiry, people scanning the QR Code won’t be redirected to the OneDrive file.
- Bulk-create QR Codes for multiple OneDrive URLs
Best practices for creating a QR Code for a OneDrive file
Let’s explore some do’s and don’ts for QR Codes for OneDrive that can help you give your audience hassle-free accessibility.

Replace OneDrive URLs with QR Codes and make offline sharing easy
Easily share OneDrive content via QR Codes to an offline audience and track the interactions with Uniqode dashboard.
Uniqode is GDPR compliant and SOC® 2 Type 2 certified. It means all the data you upload to the dashboard and data from the audience scanning the QR Code are always safe.
Wondering how to simplify offline sharing of your OneDrive files? Start by creating your first OneDrive file QR Code below!

Frequently asked questions
1. Can you make a QR Code from a OneDrive file?
Yes, you can. Here’s how:
- Sign-up or log-in to the Uniqode dashboard
- Choose campaign type as “Website” under dynamic QR Codes
- Paste the URL of the OneDrive file
- Customize the QR Code
- Download the QR Code
2. How to create a QR Code with my OneDrive documents?
Here’s how you can create QR Codes for your OneDrive documents:
- Copy the URL of the OneDrive document
- Go to Uniqode dashboard and click “+Create” and then choose “QR Codes”
- Choose the campaign type as “Website”
- Paste the document URL
- Customize the QR Code
- Download the QR Code