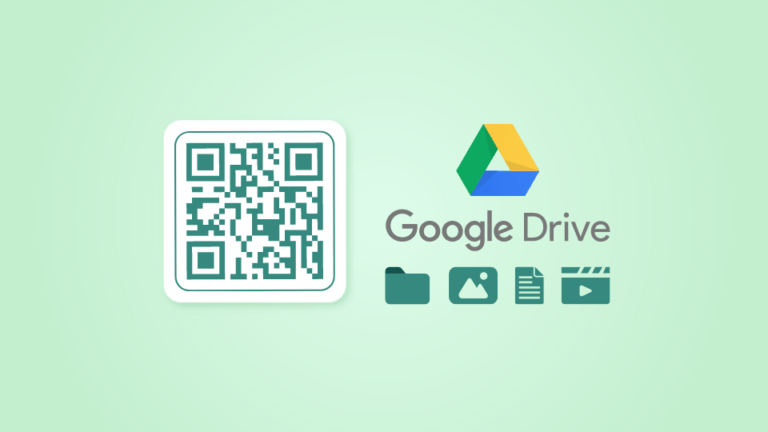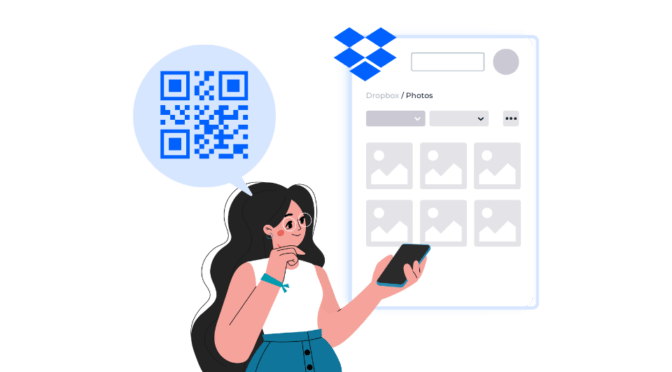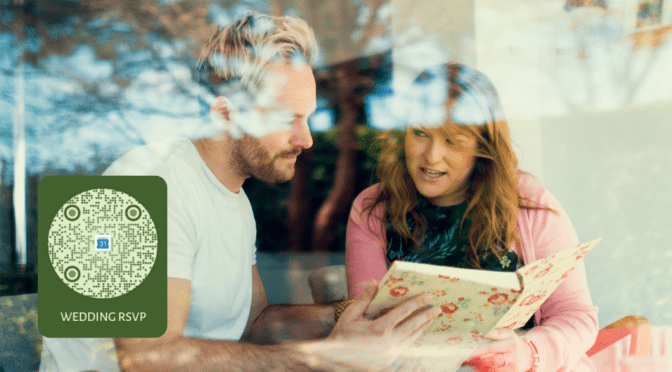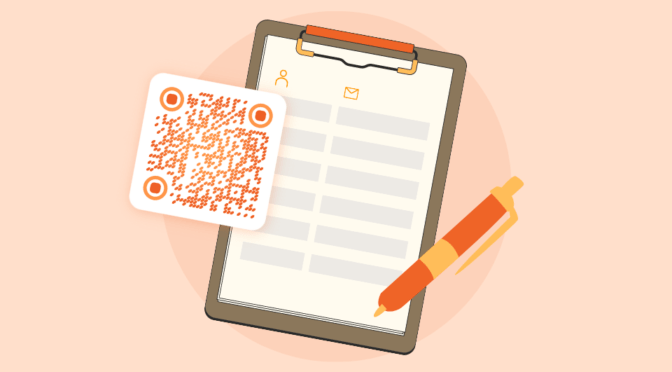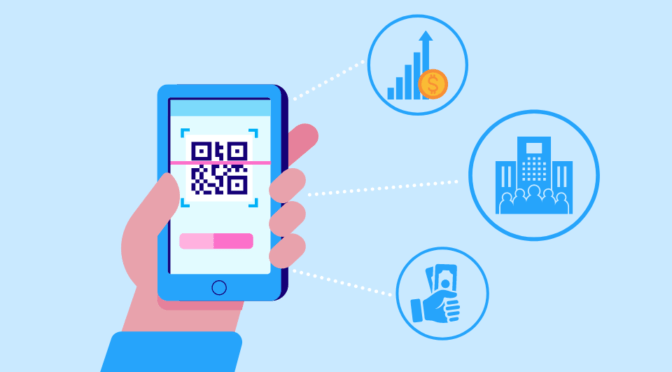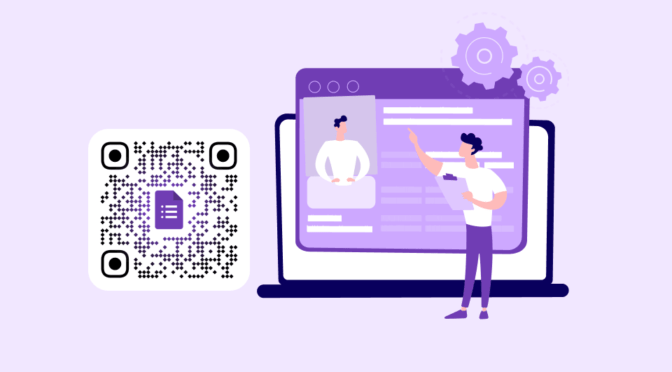💻 Key takeaways:
1. Google Drive QR Codes are used to direct users, after scanning, to shared files or folders in Google Drive. You can either create a URL QR Code for your file/folder in Google Drive or connect Uniqode with Zapier to create a Zap to automate Google Drive QR Code generation.
2. There are 3 triggers to automate QR Code generation: when a new file is added to Google Drive, when a new file is added to a specific folder in Google Drive, and when a new folder is added to Google Drive.
With almost a billion daily users, Google Drive is undoubtedly the most popular tool for storing and sharing files and folders. And the reason behind this widespread usage of Google Drive is fairly easy to understand.
It is easy to use and convenient since anyone can access Google Drive files and folders anytime, anywhere. Moreover, Google Drive acts as a versatile storage option as it can hold various types of files—documents, PDFs, images, and videos.
However, it is not very user-friendly when sharing files directly from Google Drive. This is because you need to copy and present the URL every single time you wish to share your files with someone.
Instead, you can create a QR Code for your file or folder in Google Drive using a QR Code creator. This way, you can easily share the QR Code with your audience for them to view the linked file or folder and engage at their convenience.

And when you use a dynamic QR Code, you can track user engagement with your files, providing you the opportunity to measure the results of your efforts. Below are a few quick and simple ways to make a QR Code for a Google Drive file or folder.
Table of contents
- What is a Google Drive QR Code?
- How to generate a QR Code for Google Drive
Method 1: Create a URL QR Code for your file or folder in Google Drive
Method 2: Connect Uniqode with Zapier to automate Google Drive QR Code creation - Can you generate Google Drive QR Codes in bulk?
- Why should you choose Uniqode for creating Google Drive QR Codes?
- Frequently asked questions
What is a Google Drive QR Code?
A Google Drive QR Code is a type of QR Code that, upon scanning, directs users to a shared file or folder located in Google Drive. To create a QR Code for Google Drive, you would need the link or URL of the file or folder.
QR Codes for a Google Drive can link directly to files or folders stored in Google Drive, allowing users to easily share documents, images, videos, or other types of files with others.
How to create a QR Code for a Google Drive folder
Method 1: Create a URL QR Code for your file or folder in Google Drive

A URL QR Code for Google Drive is a type of QR Code that helps you convert any URL to a QR Code. When scanned, the user is redirected to that file or folder URL in Google Drive.
STEP 1: Go to the file you wish to share on Google Drive. Click on ‘Share’.

STEP 2: Change the ‘General access’ to ‘Anyone with the link’.

STEP 3: Click on ‘Copy link’. Then, click ‘Done’.

STEP 4: Go to the Uniqode dashboard and click on ‘+Create QR Code’ at the top right corner of your screen.

STEP 5: Select ‘Website’ from the list of dynamic QR Code campaign types.

STEP 6: Paste the Google Drive link in the box provided. Click ‘Next’.

STEP 7: Customize your QR Code. When you’re done, click ‘Next’.

STEP 8: Name and save your QR Code, and download it in the format of your choice: PDF, EPS, SVG, etc.

That’s how easy it is to create a QR Code for a Google Drive folder.
Also read: How to download a QR Code in the right format for your use case.
Generate a URL QR Code for your Google Drive file or folder
File sharing made easier!

Method 2: Connect Uniqode with Zapier to automate Google Drive QR Code creation

Why should you use Zapier for generating Google Drive QR Codes?
With Zapier, you do not need to manually create a QR Code every time a new file or folder is added to your Google Drive. By integrating Uniqode with Google Drive through Zapier, you can automatically make a Google Drive QR Code for such a scenario.
Connect Uniqode and Zapier
STEP 1: Log in to the Uniqode dashboard. Click on ‘Integrations’ from the left panel. Choose Zapier.

STEP 2: Click on ‘Connect’.
Make a note of the API Key and Organization ID as it will be used later while creating a Zap.

Step 3: Click on ‘Accept Invite & Build a Zap’.

Now that Uniqode is connected with Zapier, you can log in to your account and create Zaps that will automate Google Drive file sharing.
How to create a Zap to automate QR Code creation for files or folders in Google Drive
Once you integrate Google Drive with Uniqode via Zapier, you’ll discover several Zaps that can help you automate QR Code creation for your files or folders in Google Drive.
Zaps are simple, automated workflows that link your apps and services together. There is a trigger (if this happens) and an action (do this) involved in every Zap. As soon as the Zap is activated, the corresponding action steps will be carried out each time the trigger event occurs.
Below are 3 triggers you can use to automate QR Code creation.
Trigger number 1: When a new file is added to Google Drive -> Create a dynamic QR Code
With this trigger, a dynamic QR Code will be automatically created in your Uniqode dashboard whenever a new file is added to any Google Drive folder.
Here’s how to do it:
Configure your Trigger event: New File in Google Drive
- Choose app and event: Select ‘Google Drive’ and ‘New File’.
- Choose account: Connect your Google account.
- Set up trigger: Select ‘My Google Drive’ under ‘Drive’ and click on ‘Continue’.
- Test the trigger.

Configure your Action event: Create a Dynamic QR Code in Uniqode
- Choose app and event: Select ‘Uniqode’ and ‘Create Dynamic QR Code’.
- Choose account: Sign in and connect your Uniqode account. Enter the API Key and Organization ID saved earlier.
- Set up action: Fill in the QR Code Name, ID, Design (enter manually or select from templates), Campaign Type (1 – Website), and Website URL.
- Test the action: Check if your Zap works.

Publish your Zap
It’s time to publish your Zap. This starts the process of dynamic QR Code generation as new files are added to your Google Drive.
Click ‘Publish Zap’.

Trigger number 2: When a new file is added to a specific folder in Google Drive -> Create a static QR Code
With this trigger, Uniqode will automatically make a static QR Code each time a new file is added to a specific Google Drive folder.
Here’s how it works:
Configure your Trigger event: New File in Folder in Google Drive
- Choose app and event: Select ‘Google Drive’ and ‘New File in Folder’.
- Choose account: Connect your Google account.
- Set up trigger: Select ‘My Google Drive’ under ‘Drive’ and choose the specific folder. Then, click on ‘Continue’.
- Test the trigger.

Configure your Action event: Create a Static QR Code in Uniqode
- Choose app and event: ‘Uniqode’ and ‘Create Static QR Code’.
- Choose account: Connect your Uniqode account.
- Set up action: Fill in the QR Code Name, ID, Design (enter manually or select from templates), Campaign Type (1 – Website), and Website URL.
- Test the action: Check if your Zap works.

Publish your Zap
Now that you’ve tested your trigger and action, it’s time to publish your Zap. This begins the process of static QR Code generation as new files are added to a specific folder in your Google Drive.
Click ‘Publish Zap’.

Check out the difference between static and dynamic QR Codes
Trigger number 3: When a new folder is added to your Google Drive -> Update the dynamic QR Code
With this trigger, Uniqode will automatically update a dynamic QR Code every time a new subfolder is added to an existing folder in your Google Drive.
Configure your Trigger event: New Folder in Google Drive
- Choose app and event: Select ‘Google Drive’ and ‘New Folder in Google Drive’.
- Choose account: Connect your Uniqode account.
- Set up trigger: Select the specific folder where new subfolders will be added. Then, click on ‘Continue’.
- Test the trigger.

Configure your Action event: Update Dynamic QR Code in Uniqode
- Choose app and event: ‘Uniqode’ and ‘Update dynamic QR Code’.
- Choose Account: Connect your Uniqode account.
- Set up action: Fill in the QR Code Name, the ID of the dynamic QR Code you want to update, Design (enter manually or select from templates), Campaign Type (1 – Website), and Website URL.
- Test the action: Check if your Zap works.

Publish your Zap
It’s time to publish your Zap. This begins the process of updating the selected dynamic QR Code as new subfolders are added to a specific folder in your Google Drive.
Click ‘Publish Zap’.


Can you generate Google Drive QR Codes in bulk?

What if you need hundreds or thousands of Google Drive QR Codes in a short period of time?
With Uniqode’s bulk QR Code generator, you can create up to 2,000 QR Codes in less than 5 minutes. This is the perfect solution when you need thousands of QR Codes but you’re in a pinch.
Here’s how it works:
STEP 1: Log in to your Uniqode dashboard and click on the ‘QR Codes’ button in the left panel.

Then, select ‘Bulk Upload’.

Now, you can choose to create either static or dynamic QR Codes in bulk. You can also choose from an array of use cases for your QR Code. For this example, we’ll create a batch of dynamic QR Codes linked to different web pages.

STEP 2: Upload QR Code data.
After choosing the QR Code type you wish to create, you will need to upload the data for your QR Codes.
You can do this by inputting details for your QR Codes into Uniqode’s pre-defined spreadsheet template.
If you haven’t already downloaded our template, click the ‘Download‘ button as highlighted.
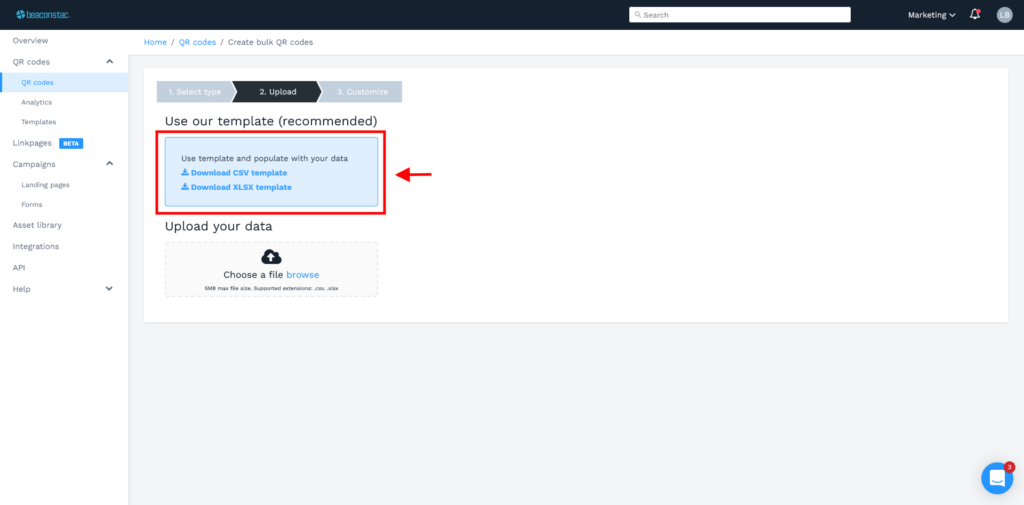
This will prompt a download of our template in .csv and .xlsx formats.
Upon opening the downloaded file, you will see the following spreadsheet.

Uniqode’s template for bulk URL QR Code creation is made up of 3 columns: Name, URL, and Frame Text. You can alter these columns according to your needs and preferences.

Once you’re done altering, return to the bulk upload page and upload your spreadsheet in the ‘Upload your data’ section.
Note that the spreadsheet needs to be in .csv or .xlsx format.

STEP 3: Customize the QR Code batch.

STEP 4: Label your batch for easy identification. Click ‘Apply‘.

STEP 5: Submit a request for bulk QR Code creation.

You will receive an email to your registered email to view the generated QR Code batch once it is ready.


You can also check out the complete list of our QR Code generator pricing.
Why should you choose Uniqode for creating a Google Drive QR Code?
Uniqode’s QR Code generator is easy to use
With Uniqode, you get an easy-to-use and intuitive platform that helps you create a Google Drive QR Code within minutes.
P.S. Uniqode is rated 9.7/10 for Ease of Use and 9.8/10 for Ease of Setup on G2.
Uniqode is the most secure QR Code solution
Uniqode’s QR Code generator offers best-in-class security features: SOC 2® Type 2 certified, GDPR compliant, URL-based phishing detection, SSO login, custom domain/URL, multi-factor authentication, etc., to protect your data.
Uniqode offers excellent customer support
When using any software, technical concerns can happen anytime, anywhere. This is why you need a QR Code provider with great customer support. Uniqode is rated 9.5 for customer support in G2.
Below are some testimonials from real customers.


You get high-quality QR Codes with Uniqode at all times
The creation of error-free QR Codes requires a reliable platform that goes above and beyond to ensure quality every step of the way. Uniqode’s scannability checker notifies you of your QR Code’s scannability in real-time. It also gives you customization tips on how to fix scannability issues, if any.
Create a QR Code for a Google Drive Folder or file with Uniqode
Now you know how to make a QR Code for files or folders in Google Drive. Feel free to explore the possibilities! With Uniqode, you can create a QR Code for any image, document, video, or form inside your Google Drive for quick and easy file sharing.

Frequently asked questions
1. How to create QR Code for a PDF in Google Drive?
You can easily create a QR Code for a PDF in Google Drive using a QR Code maker. Here’s how to do it in 5 steps:
- Click on ‘Share’ and copy the URL of the PDF in Google Drive
- Log in to the Uniqode dashboard and click “+ Create”
- Choose “Website” as your campaign
- Insert the URL in the provided box
- Customize the QR Code, save changes, and download
2. How to create QR Code for a Google Drive folder?
You can easily create a QR Code for a Google Drive folder. Here’s how to do it in 5 steps:
- Open the Google Drive folder of your choice, and click ‘Share’ and ‘Copy link’
- Log in to the Uniqode dashboard and click “+ Create”
- Choose “Website” as your campaign
- Insert the URL in the field provided
- Customize the QR Code, save changes, and download
3. How to make a Google Doc a QR Code?
You can make a QR Code for your Google Doc in 4 simple steps.
- Open the Google Doc, click on ‘Share’ and copy the URL
- Login or sign up for Uniqode, click “+Create QR Code”
- Choose the campaign as “website,” and input the URL,
- Customize and download your Google Doc QR Code.