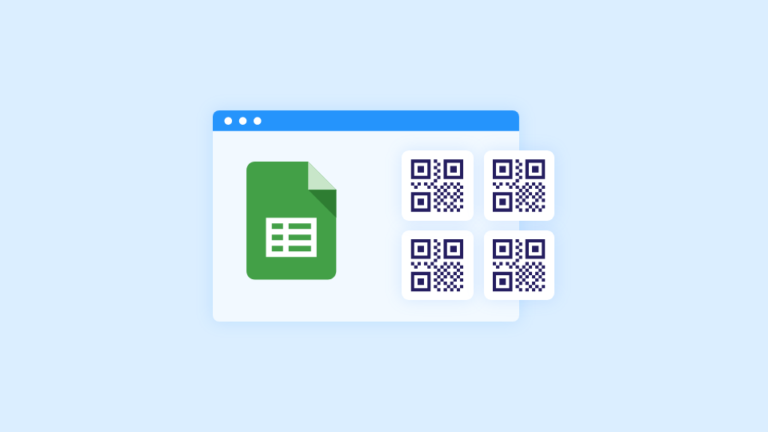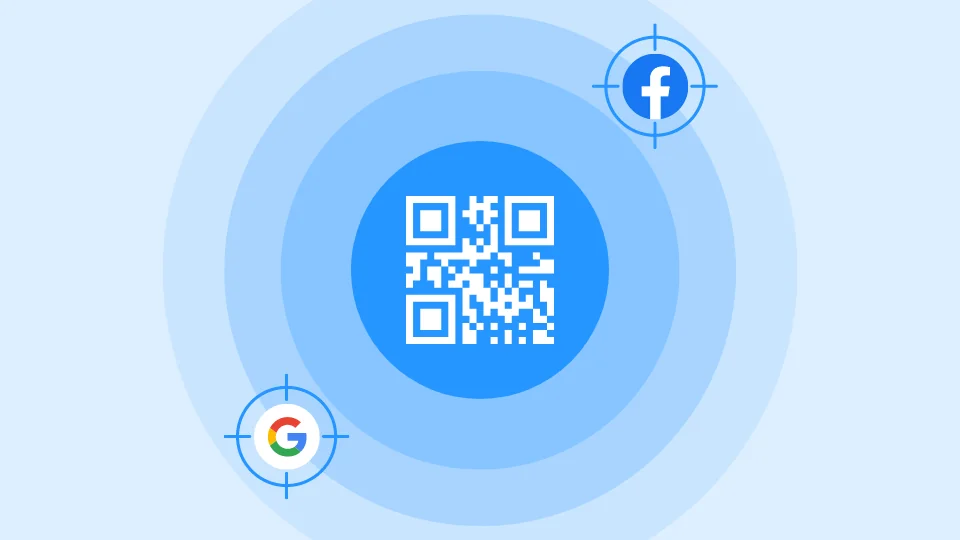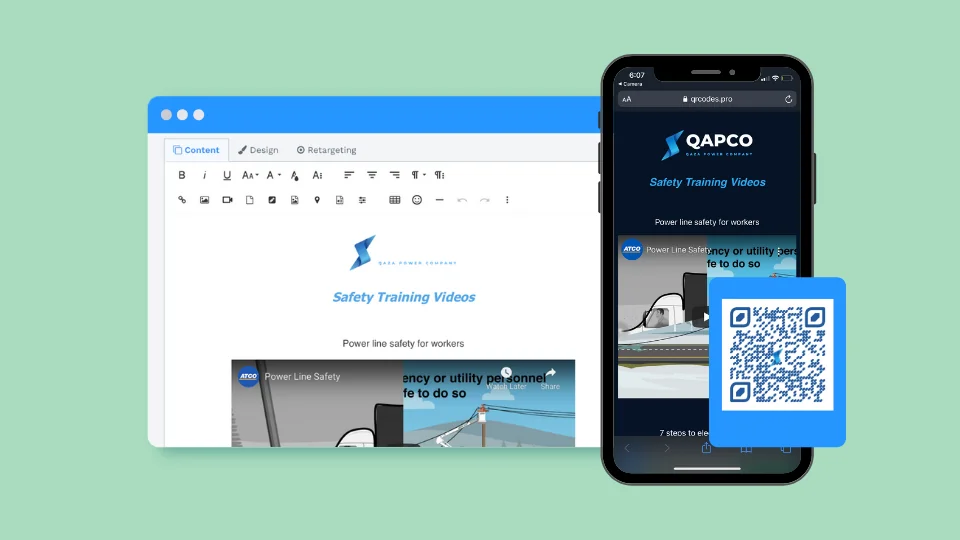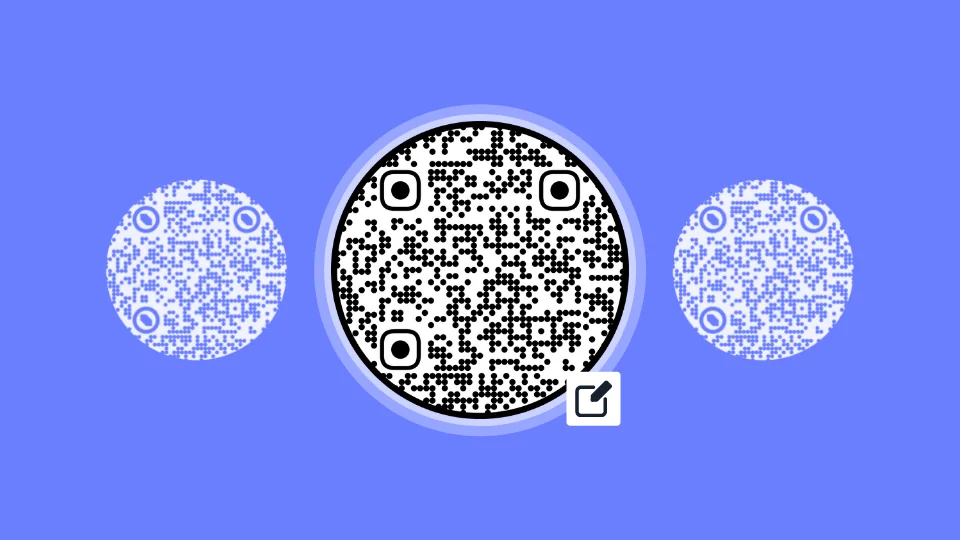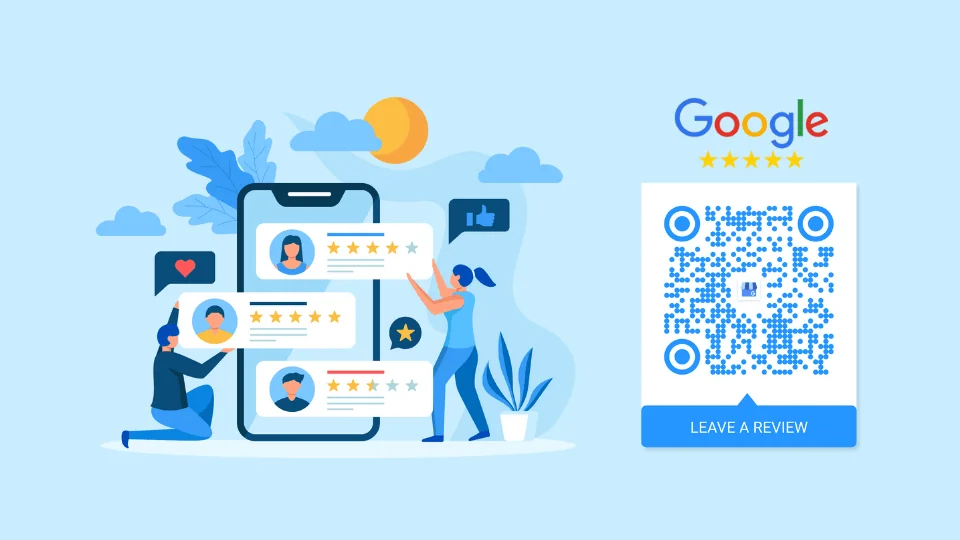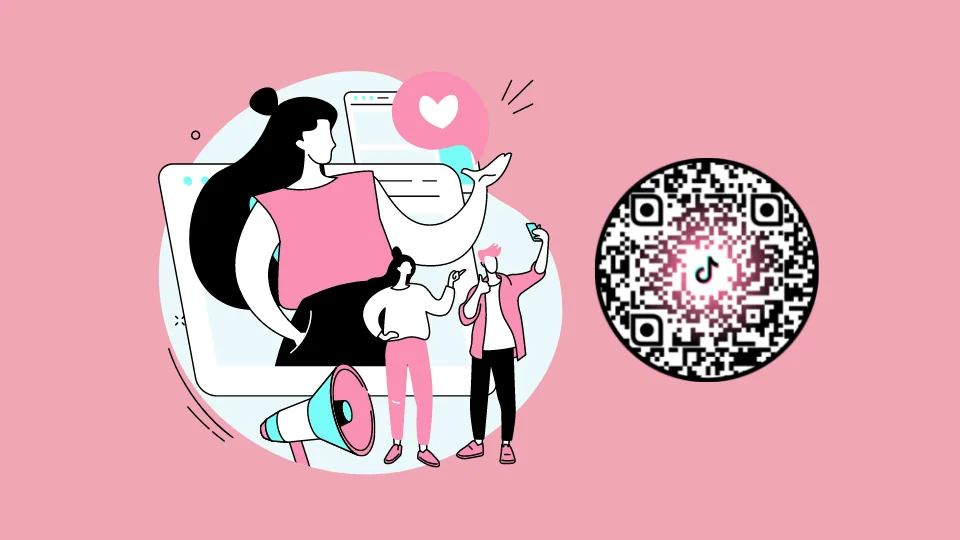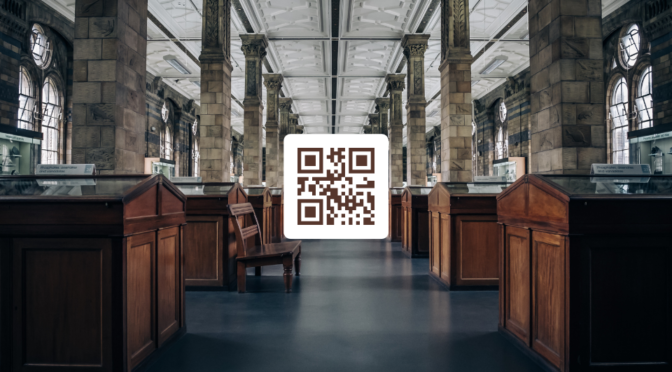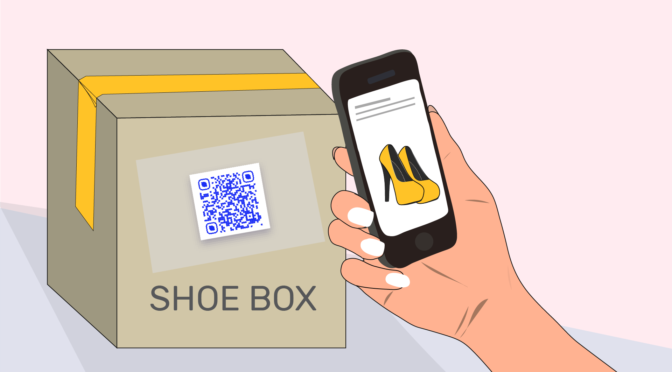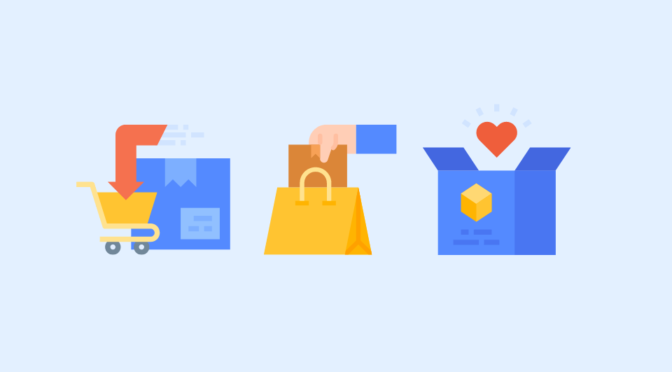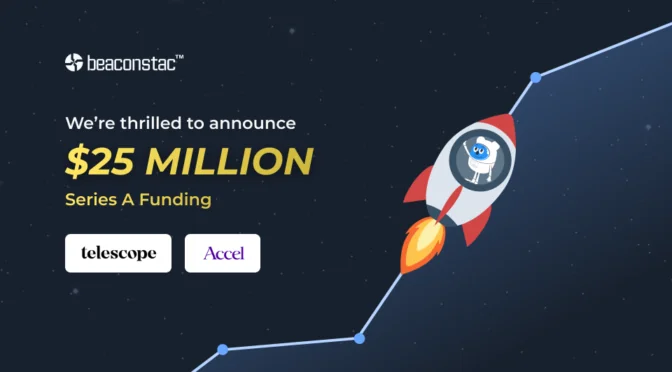Companies that require bulk QR codes as part of their regular marketing workflows can effortlessly integrate Uniqode with Google Sheets via Zapier. It’s a fast and effective method to create and update dynamic QR codes in bulk to improve productivity, get rid of bottlenecks, and achieve the desired outcomes.
And that’s not even the best part. You don’t need to be a coding expert to set it up, nor do you need to depend on a developer to carry out the process. Create custom workflows to suit your marketing and brand-building initiatives and upscale business growth.
4 Steps on how to create bulk QR codes from Google Sheets using Zapier integration
Step 1: Create a Zapier account
Sign up for Zapier using your email address or Facebook account. Zapier offers a free plan that you can use to create your Zaps.

Step 2: Connect Uniqode to your Zapier account
Log in to your Uniqode dashboard, go to Integrations > Zapier. Here, you’ll find the API Key and Organization ID, which you’ll need to integrate your Uniqode account with Zapier.

Click on ‘Add Uniqode to Zapier’. You’ll be directed to the page below. Click ‘Accept Invite & Build a Zap’.

Step 3: Make a Zap
Select a Trigger
- Choose App and Event – Google Sheets and New Spreadsheet Row.
- Choose Account – Select your Google account.
- Set up trigger – Select the spreadsheet and worksheet that contains the bulk QR code data with the required data fields. In this case, we’re creating Website QR codes. So the required field is the QR code URL.
- Test the trigger.

Select an Action
- Choose App & Event – Uniqode & Create Dynamic QR code.
- Choose Account – Sign in to Uniqode using the token and ID from earlier.
- Set up action – Fill in the required fields (QR Code Name, Color, Margin, Campaign Type, Website URL).
- Test action – Check to see if your Zap works.

Step 4: Turn your Zap on
This is the last and most crucial step to create your bulk QR codes. They won’t generate if your Zap isn’t on.

Once your Zap is on, when you add a new row to your spreadsheet, Uniqode will automatically generate a QR code on the dashboard.
What else can you do with Uniqode and Google Sheets?
Besides bulk QR Code generation, there are other workflows you can automate and execute using Uniqode and Google Sheets through Zapier integration.
#1. Track and record QR code generation
You can keep track of the QR codes that are created in Uniqode on your Google spreadsheets. Here’s how it works:
Select a Trigger
- Choose App and Event – Uniqode and New QR Code Created.
- Choose Account – Select your Uniqode account.
- Test trigger

Select an Action
- Choose App & Event – Google Sheets and Create Spreadsheet Row.
- Choose Account – Select your Google account.
- Set up action – Select the spreadsheet, worksheet, Object ID, and Object URL of the QR code. The ID and URL are required to track QR code generation.
- Test action

Once you turn on the Zap, every time a QR code is created in Uniqode, it’s Object ID, and URL are recorded in your spreadsheet in a new row.
#2. Set up an analytics workflow
In order to receive real-time analytics for your QR code scans, you can manually set up a workflow to track details such as the location, devices used, and so much more. Here’s how you can set it up:
Select a Trigger
- Choose App and Event – Uniqode and QR Code scanned.
- Choose Account – Select your Uniqode account.
- Test trigger

Choose an Action
- Choose App and Event – Google Sheets and Create Spreadsheet Row.
- Choose Account – Select your Google account.
- Set up action – Select the spreadsheet and worksheet in which these details will be recorded. In this case, we’re tracking the devices that are used to scan the QR codes. So, select your QR code URL (Event detail Qr Code URL), QR code name (Event detail Qr Code Name), and Device (Event Detail Event Info User Agent).
You’ll need the help of a developer to understand this step in detail. For more information, check out our QR Code API.
- Test action

So now, once your QR code is scanned, the device used will be recorded in your spreadsheet.
You might also like: How to use an Excel QR Code generator
4 benefits of bulk QR code generation using Google Sheets via Zapier integration
#1. Easy to use

The whole process of connecting Uniqode to Google Sheets via Zapier integration is quick and easy. From creating a QR Code for Google Sheets, signing up for an account on Zapier to making Zaps, every step requires minimum effort. This integration’s ease of use goes a long way in setting up collaborative workflows for your business.
#2. Automate your workflows

Automate recurring tasks and eliminate manual effort. Create and update dynamic bulk QR codes without the hassle of reprinting and redistribution. Power your marketing workflows and execute various campaigns seamlessly.
#3. No coding required

The best part about using Zapier to connect Uniqode and Google Sheets is that zero coding is involved. Create Zaps to mimic your recurring workflows with ease and without the need for coding knowledge.
#4. Track and analyze data

You can easily set up your own analytics module to track and analyze QR code data, such as the number of scans, devices used, and location. All it requires is a one-time set-up, and you’re good to go.
Also read: Here’s how to create a custom QR Code tracker
Use Uniqode’s Zapier integration to generate bulk QR codes
Uniqode’s Zapier integration gives you the added functionality of extreme automation. It helps you become more action-efficient and execute multiple projects stress-free.
Suited for every business vertical, connect Uniqode and Zapier to fly through your tasks, collaborate with more than 1500 apps, and generate bulk dynamic QR code campaigns to build significant brand awareness, enhance customer engagement, and achieve higher ROI.