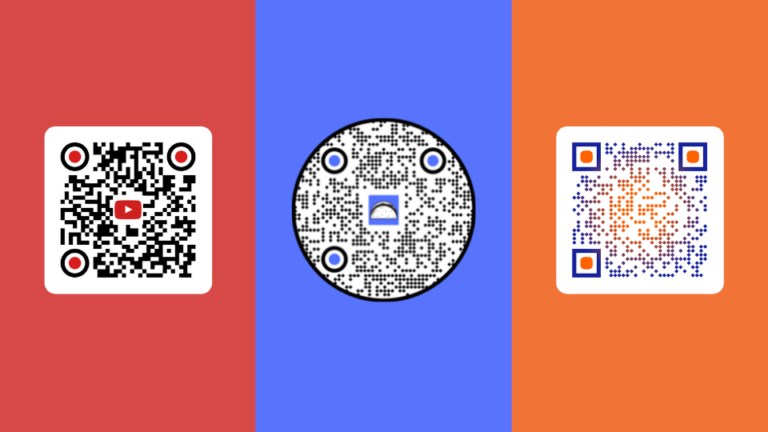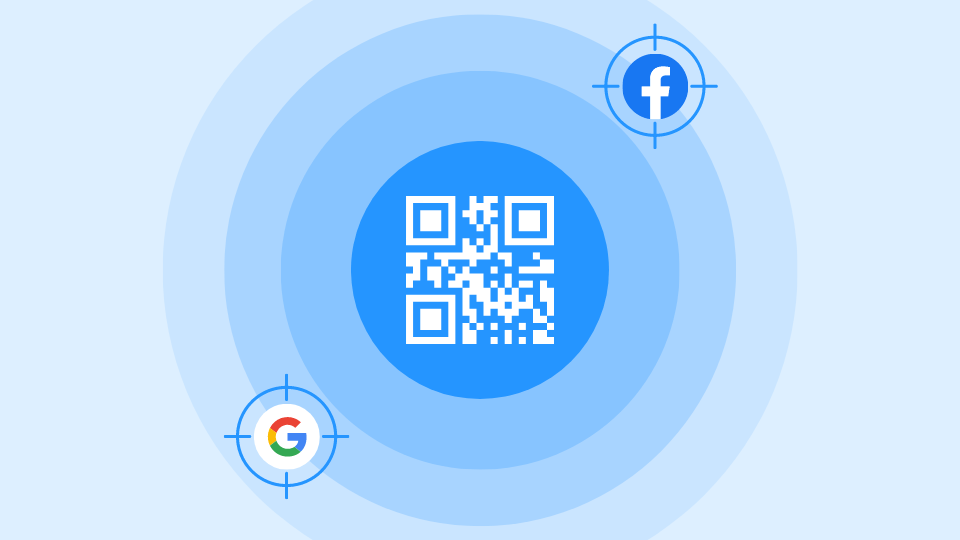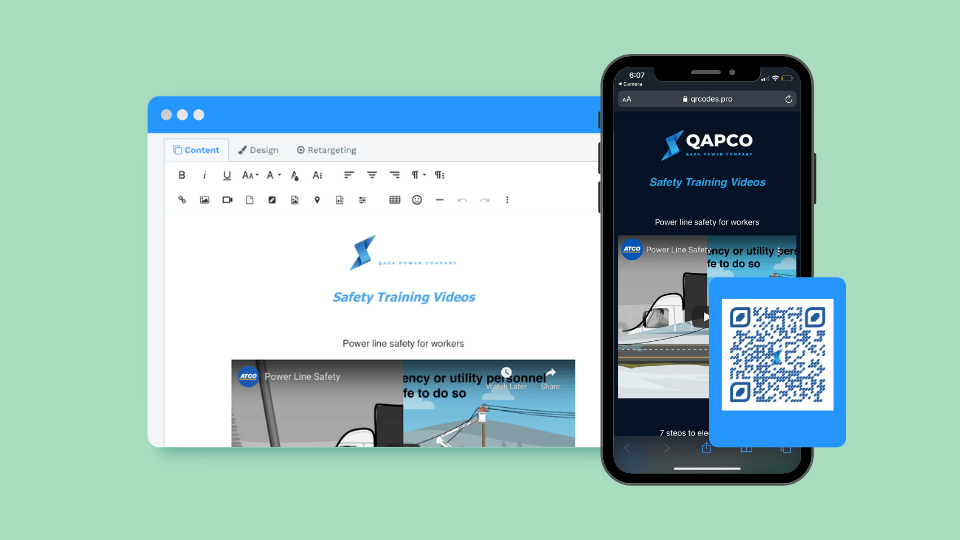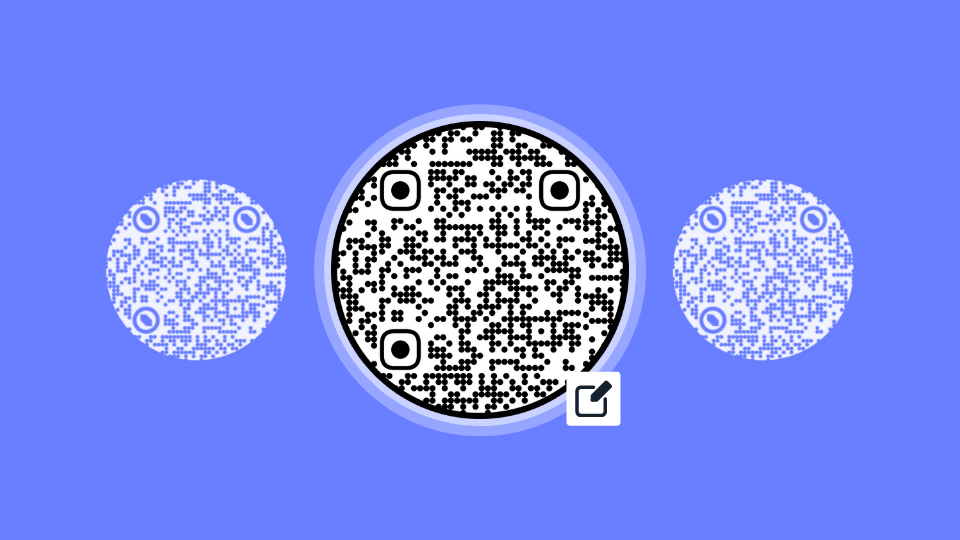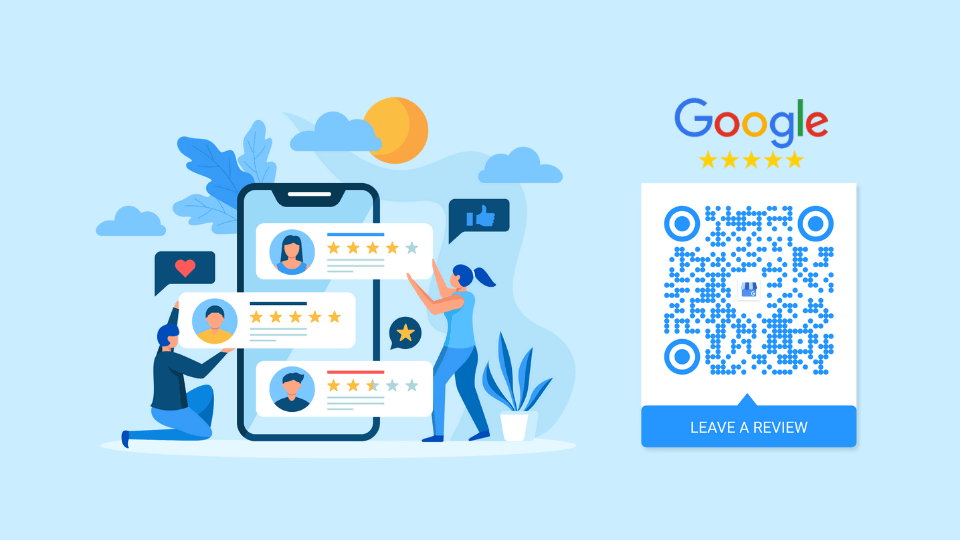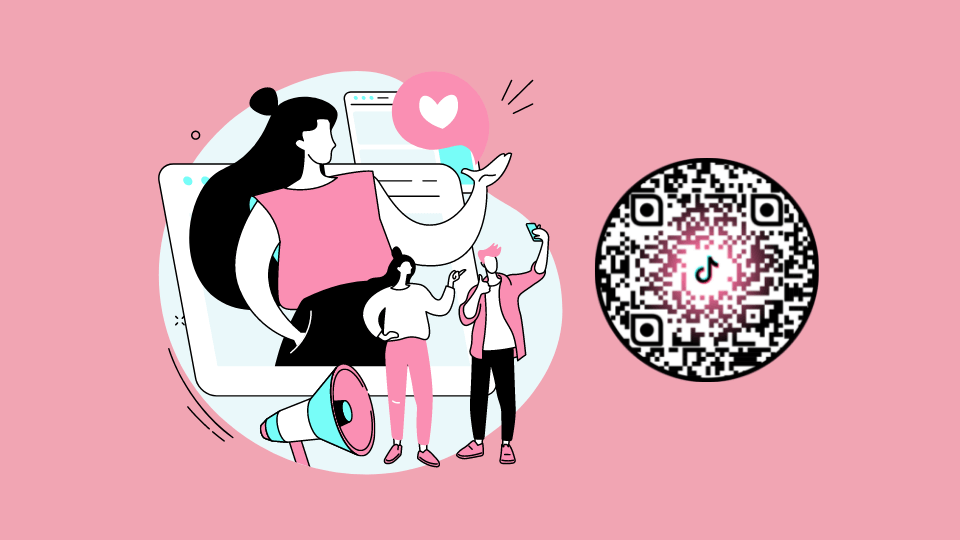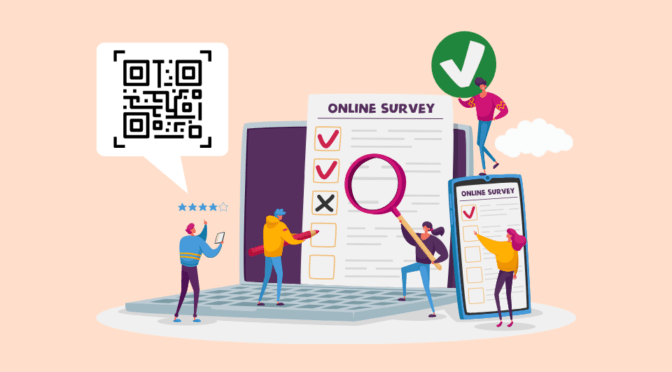A designer has just created a custom-branded QR Code, complete with a suitable color scheme and logo that sets the branding guidelines for future QR Code campaigns.
However, when other team members try to replicate the design, they miss the finer details and use a different version of the brand logo.
As a brand manager, you want to avoid these inconsistencies and set up a system where anyone in the team can use the brand’s design standards to customize the QR Codes.
Enter QR Code templates.
This feature helps every team member follow branding guidelines and maintain consistency across all QR Codes.
What can you do with QR Code templates?
You can:
- Create/update ready-to-use templates for customizing your QR Codes.
- Enforce templates in an organization (For Enterprise users only) to ensure that employees always stick to the branding guidelines.
- Use templates for automated QR Code generation using the Uniqode dashboard or Google Sheets add-on.
As a result of using a QR code template, you can use the resulting QR code with consistency in your marketing collateral, including flyers, company profiles, or presentation design templates. Of course, all this keeping your brand and color guidelines. You can use them for your sales collateral, product demos, sales email or sales presentation.
Why do you need QR Code templates for your brand?
According to Lucidpress’s report, brand consistency is an integral aspect of building relationships with current and future customers.
Consistent branding extends to all marketing channels, including your QR Codes.
With the help of QR Code templates, you can achieve consistency with your branding and have all brand assets, such as its colors and logo, in one place.
Any member of your team can step in and reuse these templates while designing the QR Codes. If you will be using these codes on your website, make sure to get some Figma iPhone mockups from the design team to get some idea of what the final product will look like on your website via mobile.
It saves tons of time that would have otherwise gone towards finding the right colors, adding a logo and background, and selecting an eye shape and frame.
This way, every detail is taken care of, and your team members can create QR Codes in an instant.
Note: You can easily make a QR Code on iPhone, Android or on desktop.
How to create QR Code templates in Uniqode
Method 1: Save your QR Code’s design as a template
Step 1: While you’re creating or updating your QR Code, you’ll notice a default template listed under Templates during the customization step. This template is editable.
Similarly, you can create your own templates to customize your QR Codes quickly and easily.

Step 2: Once you’ve finished customizing your QR Code and it’s ready for download, you can save its design as a template.
Click ‘Save’ under Save design.

Step 3: You can access your saved template(s) by selecting ‘QR Code templates’ from the left navigation menu.

The three dots on the top right corner of the template display the options to duplicate or rename it.

Method 2: Create QR Code templates from scratch
Step 1: On the QR Code templates page, click ‘+Create’ on the top right corner of the dashboard to create a new template.

Step 2: Design your template and click ‘Save’.

How to edit a QR Code template
Click on the template to edit it. Once you’ve finished making changes, click ‘Save’.

On clicking ‘Save’, these changes will apply to QR Codes currently using this template. To avoid this, you can duplicate the template.

Deleting a QR Code template
Once you delete a QR Code template, it will no longer exist, but its design attributes will still be present on the QR Codes using it.

Now, when you’re creating or updating a QR Code, you’ll find a list of your saved templates during customization.
Note: Any customizations you make to an existing QR Code template will override its design.

How to enforce templates in an organization – For Enterprise users
Once you enforce templates in an organization, users can only select from the available templates listed to customize the QR Codes. All other design attributes will be disabled.
This helps ensure that every employee in an organization doesn’t stray away from the branding guidelines set for every QR Code.
On the Uniqode dashboard, go to the Account page and update the organization. Click on the toggle to enforce QR templates and click ‘Save’.
Note: Only the Owner and Administrator in a master organization can do this action.

Once QR templates are enforced:
- Only the Owner and Admin in the master organization can create or update them (following the same steps as shown above).
- The Admin and Editor in an organization do not have access to the QR Code templates page.
- On deleting a template, the QR Code’s design will revert to the default template.
Creating /updating QR Codes with templates enabled in an organization – For Admins and Editors
Step 1: While creating or updating a QR Code, there is a list of predefined templates to choose from during customization.

You can select a template from the list.

Click Next.
Step 3: Your QR Code is now ready for download.

You can download a QR Code in the format of your choice. Choose from formats such as PNG, JPEG, SVG, EPS and PDF that best fits your use case.