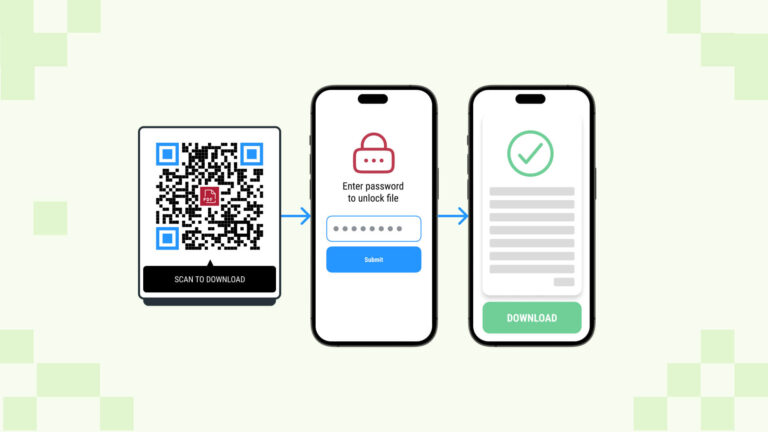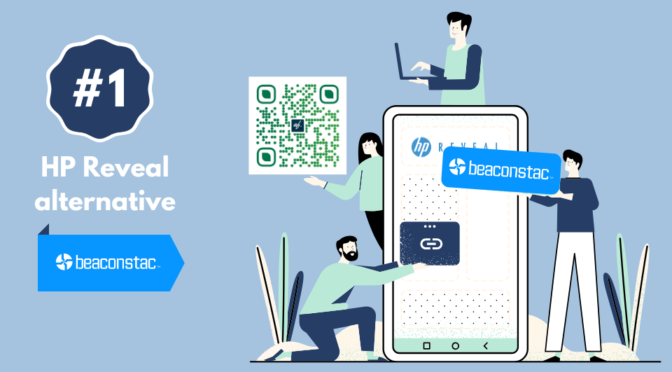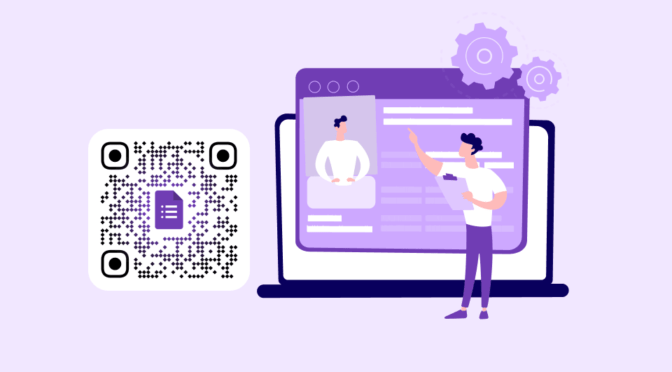When it comes to sharing information with end-users, QR Codes have made it easier than ever.
Whether it is for inventory management, sharing product information, or using it for secure payments, QR Codes have become incredibly useful for businesses and individual professionals.
However, as easy as it is to share content using QR Codes, what if you wanted to restrict access to the same?
Let’s say you have generated a video QR Code for your new short film but want to share it with a select group of people. How would you do that?
The solution is a QR Code with password.
As businesses or individuals, you can exchange sensitive, restricted documents via QR Code with password:
- Whether you want to restrict access to exclusive paid content,
- Or ensure a PDF QR Code is only accessible to certain senior members of your organization,
You can create QR Codes with passwords for any requirement using Uniqode’s QR Code maker.
In this article, you will learn how to make a QR Code with a password, its benefits, and the different ways to use it.
Table of contents
- What is a QR Code with password?
- How to make a QR Code with password?
- 4 major benefits of creating QR Code with password on Uniqode
- How to use a password-protected QR Code?
- Frequently asked questions
What is a QR Code with password?

A QR Code with password, is a QR Code that is secure and can be accessed only with a password. Anyone who scans the QR Code can access the content only upon entering the correct password.
However, only dynamic QR Codes can be password protected.
Learn more about the difference between a static and dynamic QR Code.
How to create a QR Code with password in just 6 easy steps
Here’s a detailed step-by-step guide to creating your QR Code with a password:
Step 1: Log in to the Uniqode dashboard
Click on ‘+Create’ and select ‘QR Code.’
If you don’t have a Uniqode account, sign up for the 14-day free trial.

Step 2: Select the type of QR Code campaign

Step 3: Set up the QR Code
Link the QR Code to a URL or upload a PDF file.

Step 4: Customize the QR Code
At this step, you can experiment and alter the look of your QR Code by changing the frame, pattern, template, and the other predefined options available.

Pro tip: While designing the QR Code, a preview panel on the right side shows the QR Code’s scannability. We recommend obtaining “EXCELLENT” status.
Step 5: Add a password to your QR Code
After you’re done designing the QR Code, scroll down and click on “Advanced Options.”

Enable the toggle button under the “PASSWORD PROTECTION ” option. Enter a password with a minimum of six characters.
Click on “NEXT.”
Step 6: Your QR Code with password is ready
Download the QR Code in any available formats- PNG, PDF, SVG, JPEG, and EPS.


4 major benefits of generating a QR Code with password on Uniqode
With an online QR Code maker like Uniqode, you can create QR Codes with passwords and utilize several other benefits like:
- Change password anytime
- GDPR, SOC 1 & 2 compliance
- Edit QR Code destination
- Track performance and analytics
1. Change your password anytime

If you feel the QR Code password has been compromised or want to change it for any other reason, you can do so anywhere and anytime on the Uniqode dashboard.
Please note that changing the password does not change the QR Code.
If you update the password, anyone needing access to the QR Code must enter the new password.
2. Uniqode offers the utmost security

Uniqode is one of the safest QR Code platforms in the world because it is:
- GDPR (General Data Protection Regulation) Compliant
- SOC 2 (System and Organization Controls) Type 1 and 2 certified
- HIPAA Compliant
- ISO 27001:2022 certified
These certifications ensure the highest security to safeguard all your data, as well as your QR Code scanners’ data.
Data security becomes all the more important when sharing confidential or private documents via QR Codes with passwords, and we have got you covered.
Learn more about what to look for when dealing with QR Code security.
3. Edit QR Code destination

A QR Code destination is where the scanner will land after scanning your QR Code and entering the password.
But what if you want to change the QR Code destination?
Let’s say you generated a PDF QR Code with password. If you make any changes to the PDF contents, simply update the existing QR Code with the latest version of your PDF document—no need to generate a new QR Code.
Changing the PDF or the destination will not impact the QR Code.
You can always choose to update your password every time you make changes to the documents for added security.
Note: This feature is only available for dynamic QR Codes.
4. Track the performance of your QR Code

Uniqode lets you track your QR Code performance and access a myriad of data like:
- Number of scans on a QR Code
- Devices used
- Demographic data (permission-based)
- Top-performing QR Codes and more
Let’s say you used a QR Code with password for inventory management. You can keep track of such offline touchpoints accurately with a dynamic QR Code.
Further, Uniqode also offers a powerful integration with Google Analytics. You can unlock deeper analytics and performance tracking and fine-tune your QR Code campaigns by integrating your QR Code campaign with Google Analytics.

How can you use a password-protected QR Code?
You can use a password-protected QR Code in different industries for different use cases. We have pointed out some common ways to utilize it:
1. Share exclusive and paid content
A password-protected QR Code can ensure that your exclusive, paid content isn’t accessible to unauthorized people.
For instance, if you’re an e-learning service provider, you can share paid or exclusive learning materials using password-protected QR Codes. .
Simply share the video recordings or additional learning materials using a QR Code for videos on Google Drive. Just add a password to it, and only authorized individuals can access your documents.
2. Prevent plagiarism or leaking of your work
Authors, content creators, and PR companies might have to share their content with third parties for proofreading, designing, or editorial check. A QR Code with a password can help keep things private and prevent plagiarism.
For instance, if you are an author, send your books to design agencies using a password-protected QR Code. Such exchange will ensure that your sensitive pre-publishing materials are only accessible to authorized individuals.
Likewise, as a PR executive or a newsroom staff, you can use password-protected QR Codes to share embargoed news articles with journalists and publications. Once the embargo lifts, release the passwords for the recipients to access the files.
3. Event management without unauthorized access
If you are in the events field, you can use QR Codes with passwords at multiple levels of operation to ensure a trouble-free event.
Here are some ways to use a QR Code with a password in event management:
- To share WiFi access with limited people like organizers and guests.
- To securely share event agenda, team structure with delegation, guest lists, and budget plan with internal teams.
- To share invoices and marketing materials for printing with vendors (standees, pamphlets).
- For secure ticketing, event attendees can buy tickets on a self-service portal and receive them as password-protected QR Codes. Attendees must enter the password to open the QR Code ticket and use it.
These are some ways individuals to large enterprises can use QR Codes with passwords for easy and secure data sharing.
It’s time to generate your QR Code with a password
Now that you’ve read all about a QR Code with a password, how to generate one, and where you can use it- go ahead and generate a QR Code with a password on Uniqode.
Some of the most popular brands, such as Nestle, Puma, and Emirates, have leveraged our QR Code solution to generate safe, secure, and reliable QR Codes.
Uniqode is also the first and only QR Code generator to be SOC 2® Type 1 certified. We conduct regular audits to test the durability of our world-class security measures and protect your data from vulnerabilities.
Click below and get started today with our 14-day free trial.

Frequently asked questions
How do I put a password on my QR Code?
You can add a password to your QR Code by enabling password protection and setting up a password on the Uniqode dashboard.
Here’s how you can put a password to your QR Code:
- Go to Uniqode’s dashboard
- Choose your QR Code campaign type
- Set up the QR Code
- Customize the QR Code
- Add a password to your QR Code
- Download or print the QR Code, which is now password-protected.
How do I make a private QR Code?
To make a private QR Code, you can add a password to the QR Code so that it is only accessible via the password. You can add passwords to your QR Codes using Uniqode’s dashboard and share them with authorized people.
Can you encrypt a QR Code?
Yes, you can encrypt a QR Code with a password to secure the information behind it. In case of a breach, you can change the password using Uniqode dashboard.