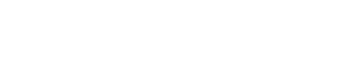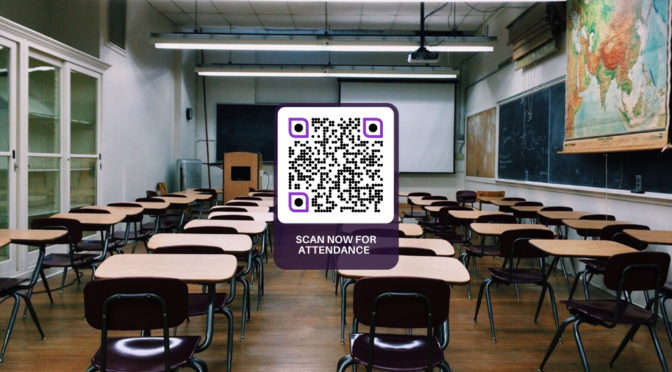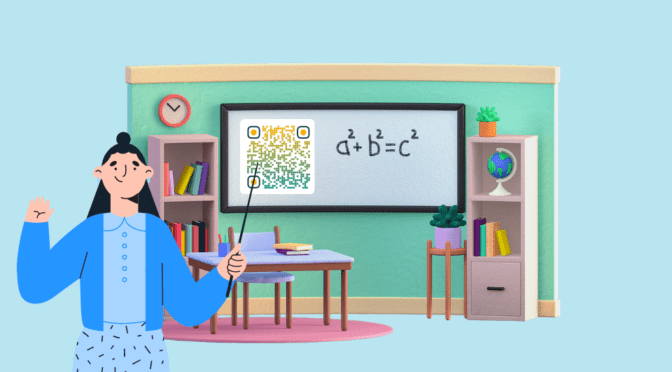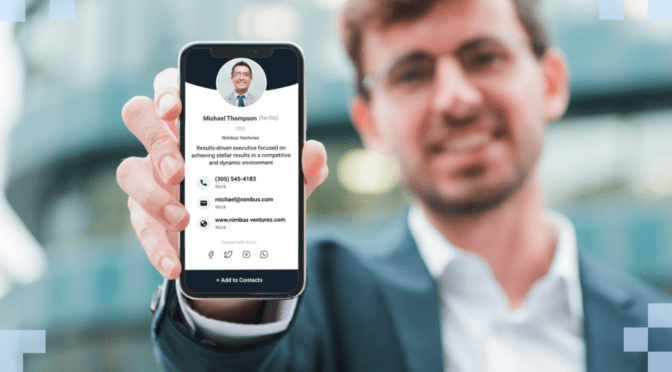Without concrete data on scans, conversions, and revenue, it’s impossible to know if your QR Code campaign is working. Tracking QR Codes can give you insights into user engagement and campaign performance. But, a deeper understanding of user behavior requires a tool like Google Analytics 4.
This guide will walk you through the methods of tracking QR Codes in Google Analytics 4, the metrics you can monitor, and practical use cases to optimize your marketing strategies.
Note:
Want to understand QR Code tracking in detail? Check out this in-depth guide
Table of contents
- Why track QR Codes in Google Analytics 4?
- How to set up QR Code tracking in Google Analytics 4
- Analyzing QR Code data in Google Analytics (GA4)
- What QR Code metrics can you track in Google Analytics
- Using Google Analytics to track QR Code campaign performance: 4 use cases
- Troubleshooting guide
- Frequently asked questions
Why track QR Codes in Google Analytics?
Your QR Code generator’s built-in analytics help tease out action-oriented insights about your campaign. But, you must further zero in on your end users to understand how they interact with your content once they reach your landing page or website.
This is where adding QR Codes as a traffic source on Google Analytics can help. How do you track QR Codes in Google Analytics 4? Find out here.
How to set up QR Code tracking in Google Analytics 4?
There are two primary methods to track QR Code performance in Google Analytics 4:
- Using UTM parameters
- Integrating Google Analytics directly with your QR Code generator
Creating UTM links (the first method) for each QR Code in large campaigns will be time-consuming. Therefore, marketers prefer directly integrating Google Analytics (the second method) into a QR Code generator. We’ll demonstrate both the methods here:
Before you begin
Choose a landing page(s). Decide the website you want visitors to view after scanning the QR Code. Is it your homepage , a product page , or a dedicated campaign landing page ? You must embed this URL in the QR Code to track its data on GA4.
Method 1: Tracking QR Code using a UTM link on Google Analytics 4
This method involves creating unique UTM links for every QR Code you generate.
Step 1: Decorate URLs with UTM parameters
UTM parameters are tags added to your URL that help with tracking.
For creating UTM links, you will need to add the following tracking parameters (UTM tags) to the URL:
Key UTM parameters:
- utm_source: Identifies the source of traffic (example, “QR_Code”)
- utm_medium: Tells you how they get here (example, “banner”)
- utm_campaign: Defines the name of the campaign or promotion (example, “Product_Launch_QR”)
Optional UTM parameters:
- utm_term: Specific keyword or term used (example, “Branded_QRCodes”)
- utm_content: Differentiates same CTA links within the campaign (example, “cta_bottom”)
🔥Pro tip: You can use Google’s free Campaign URL Builder tool to enter the UTM parameters. The tool will automatically generate a UTM-tagged link.

Step 2: Copy the UTM URL and keep it handy for creating QR Code

Copy the UTM URL. Paste it into a QR Code generator (in step three) to create your trackable QR Code and distribute it for GA 4 to start tracking.
Example UTM URL:
https://www.uniqode.com/?utm_source=QR_Code&utm_medium=banner&utm_campaign=Product_Launch_QR
Step 3: Create a QR Code
Log-in to Uniqode’s QR Code generator. Choose “+Create” on the dashboard.
Creating UTM links limits you to the “Website” QR Code type. You will not be able to create or track these QR Codes types:
- Business Card QR Code
- PDF QR Code
- Wi-Fi QR Code
- Text or SMS QR Code
- Email QR Code, etc
Paste the UTM URL you created in step two and customize the QR Code.
Step 4: Test your QR Code and publish
Once you’ve created the QR Code, scan it with your phone and ensure it directs you to the correct landing page. Then, verify your setup in Google Analytics 4:
- Google Analytics 4 > Select property (if multiple properties are created)
- Go to Reports > Realtime
- Scroll down to “Event count by Event name” and find “page_view event.”
- Check for your campaign details (source, medium, campaign)
- If your campaign appears here, it means the QR Code is linked to GA4, and traffic is being tracked

You can now go ahead and start sharing your QR Code.
Method 2: Tracking QR Codes using Google Analytics integration (recommended)
Creating UTMs is relatively simple. However, it is cumbersome to do this on a larger scale. If you’re deploying hundreds of QR Codes for a marketing campaign, you’d have to generate thousands of UTM links for each QR Code!
💁You might also want to consider
Beyond the manual effort, following method one also leads to data gaps. Traditional UTM tracking in Google Analytics only captures users who reach the landing page successfully. However, we’ve found that around 15-25% of users (based on our internal data) typically do not click the link after scanning the QR Code, as the confirmation prompt may not align with their interests or expectations. This means valuable insights about these users are lost.
As a business, however, you’ll want to fully understand your QR Code campaign performance, understand the drop-off, know the users who didn’t follow through, and zero in on their interests. This is where integrating Google Analytics 4 directly with your QR Code generator helps.
Step 1: Set up Google Analytics
- Sign in to your Google Analytics account
- Create a new property: Locate “Admin” on the bottom left (settings icon) > Click “+Create” > Property
- Enter your website URL
- Copy the Measurement ID
Step 2: Integrate with QR Code generator (Uniqode in this case)
- Sign in to your Uniqode account
- On the left pane, click “Integrations,” then select “Google Analytics”
- Paste the copied GA4 Measurement ID and save.
You will automatically start seeing QR Code campaign metrics on your Google Analytics dashboard.
🎉That’s it—you have now linked your QR Codes with Google Analytics—the hassle-free way! You no longer have to create unique UTM links for each QR Code you print.
Uniqode’s integration with Google Analytics allows you to collect information all the way from the point of the scan to the website visit. In a data-driven marketing world, this can be extremely beneficial!
How to analyze QR Code data in Google Analytics (GA4)?
Follow this step-by-step guide to track and analyze your QR code’s performance using Google Analytics 4:
Once set-up, traffic from your QR Codes will be automatically available in the “Acquisition” reports.
Traffic Acquisition Report
Step 1: Go to Reports > Business Objective > Leads > Traffic Acquisition

Step 2: Switch the default dimension to “Session Medium.”

Step 3: Add a secondary dimension like “Session Source” for more detail.

Now you can see how many sessions and users you got from visitors who scanned the QR Code.
Also, you can scroll to the right and see how many conversions you got and (if it applies) how much revenue you got.
Custom exploration reports
For more granular reporting and analysis, you can create custom exploration reports. Navigate to “Explore” and create a new “Explorations” report. You can then use any campaign tag with your QR Code for reporting:
- Create reports on specific campaign tags (campaign name, source, medium, and others)
- Analyze specific performance, compare campaigns, and evaluate user behavior and conversions

What QR Code metrics can you track in Google Analytics

When you connect your QR Codes to Google Analytics as a source of web traffic, you can track the following:
Core metrics
Measures of your overall campaign reach:
| QR Code metrics | Explanation | Potential indication |
|---|---|---|
| Number of scans | Total times the QR Code was scanned | Overall reach and popularity of the campaign |
| Unique scans | Number of unique devices that scanned the QR Code | Reach to distinct individuals |
| Scan location | Geographic data of where the scans occurred | Insights into user demographics and regional interest |
| Device type | Devices used to scan the QR Code (phones, desktops, tablets) | User preferences and device optimization |
| Operating system | Operating system used by scanning devices (Android, iOS, Mac, Windows) | User preferences and device optimization |
User engagement metrics
Zoomed-in metrics on user engagement:
| QR Code metrics | Explanation | Potential indication |
|---|---|---|
| Session duration | How long did users spend on the landing page after scanning | User engagement and content relevance |
| Bounce rate | Percentage of users who left the site after viewing one page | User interest, content relevance. Higher numbers suggest content irrelevance |
| Pages per session | The average number of pages viewed per session | Website navigation, engagement level. Higher numbers suggest more interest in content |
| Conversions | Number of desired actions taken after scanning (purchases, sign-ups) | Campaign effectiveness, ROI |
| Revenue | Total revenue generated from QR Code scans | Financial impact of the QR Code strategy |
End-user demographics
Statistical data that describe the characteristics of your campaign’s visitors or content interactors:
| QR Code metrics | Explanation | Potential indication |
|---|---|---|
| Native language spoken by users | Audience language preferences | Helps tailor marketing efforts to specific demographic groups |
| Country of residence | Geographic distribution of users | |
| City/specific location | Detailed location information | |
| Age of users | User age demographics | |
| Gender of user | User gender demographics |
Custom metrics
Optional metrics you can track:
| QR Code metrics | Explanation | Potential Indication |
|---|---|---|
| Custom events | Track specific actions taken after scanning (video plays, form submissions) | Detailed insights into user interactions beyond basic metrics |
| User properties | Collect information about users who scanned the QR Code (age, gender, interests) | Audience segmentation, targeting |
You can create custom reports to analyze QR Code performance based on various dimensions and metrics.
Using Google Analytics to track QR Code campaign performance: 4 use cases
With Google Analytics, you can track all the QR Codes that link to a webpage. Google Analytics can track the traffic if the page is created with a custom CMS, WordPress, Shopify, or any other platform.
Here are some popular use cases where Google Analytics can help track extended analytics for QR Codes:
Offline use cases
1. Flyers
By assigning unique UTM parameters to different flyer campaigns, you can accurately measure their performance within Google Analytics. Analyze scan rates, user behavior, and conversion metrics to optimize flyer campaigns.
You can add labels (on Uniqode dashboard )to different QR Codes used in various flyer campaigns to track each campaign’s performance separately.
You can also create different campaign names to add UTM parameters for each campaign. For example, campaign source (“flyer_summer_sale”), medium (“qrcode”), and campaign name (“summer_sale_2024”).
2. Direct mail
By integrating Google Analytics with your QR Code generator, you can get insights into the performance of your direct mail campaigns. Like flyers, you can customize QR Codes embedded in your direct mail pieces with labels on the Uniqode dashboard or UTM parameters.
You can use these insights to understand how your direct mail resonates with your audience and if a specific offer, QR Code CTA, or placement generated a higher scan rate.
Online use cases
3. Website
For example, if you have a mobile app for Android and iOS users, you can integrate a QR Code on your brand website and direct users to the app store, depending on their device.
You can employ UTM parameters when generating the URL for the QR Code by including parameters such as campaign source (“website_banner”), medium (“qrcode”), and campaign name (“app_download_q1_2024”).
This allows Google Analytics to categorize all scans from the website QR Code as part of your app download campaign. You get a more detailed picture of user behavior, such as the specific webpage displaying the QR Code and the user’s journey post-scanning.
You can then use this user engagement data to optimize the placement of the QR Code to boost app promotion or improve app download conversions.
4. Email
Compared to traditional email CTAs, QR Codes offer a unique opportunity to track user engagement and campaign performance.
You can assign a distinct QR Code to each email campaign promoting a new product, a special offer, or your latest newsletter. This can help you analyze how and why specific email campaigns performed better and refine your future email campaigns.
Troubleshooting when tracking QR Codes in Google Analytics
This guide addresses common issues that prevent QR Code scan tracking in Google Analytics for uniqode.com. If you’re facing problems viewing data, check for these common issues:
Check for ad-blocker interference
⛔Problem: Ad-blockers can mistakenly block the Google Analytics script, hindering data collection.
💡Solution: Temporarily turn off ad-blocking extensions on your desktop browser or phone and try scanning a QR Code again. Consider safe-listing the Google Analytics domain in your ad blocker settings for uninterrupted tracking while maintaining ad filtering.
Verify “Do-Not-Track” (DNT) settings
⛔Problem: Some browsers offer a “Do-Not-Track” (DNT) option that signals your preference for not being tracked online. While it respects user privacy, DNT can also prevent scan tracking for Google Analytics.
💡Solution: Deactivate DNT in your browser settings.
Double-check your Google Analytics ID
⛔Problem: The Google Analytics ID implemented on uniqode.com does not match the ID you use to view reports. Even a single character mismatch will lead to data appearing in the wrong property.
💡Solution: Copy and paste the correct Tracking ID
Slow script loading
⛔Problem: Google Analytics sets a default time limit (700ms) for the script to load and send tracking data. GA 4 might not track the scan if the script takes longer to load due to heavy website elements or slow internet.
💡Solution: You can adjust this setting within your Google Analytics account settings. Here’s how:
- Log-in to your Google Analytics account
- Select the desired property
- Go to “Admin” settings
- Under “Property Settings,” locate “Tracking Info“
- Increase the “Hit Timeout (seconds)” value. Start with a small increment (for example, one second) and test if it resolves the issue. You can adjust further if needed.
Additional tips
😎Test in incognito/private mode: Try scanning a QR Code while browsing in incognito/private mode. This eliminates any browser extensions that might interfere with tracking scripts.
🔗Use Google Tag Assistant: This free Chrome extension from Google helps identify if Google tags are firing correctly and that the data they’re sending is accurate. This can help you identify missing or duplicated tags, incorrect tag configurations, and data discrepancies.
❌Check browser console for errors: Open your browser’s developer console (usually by pressing F12) and look for any JavaScript errors related to Google Analytics. This might point you toward specific code issues that are preventing tracking.
Gain unique analytics with Uniqode’s trackable QR Codes
To truly gain ROI and benefit from your QR Code campaigns, investing in a paid solution is always better. Solutions like Uniqode go beyond basic tracking and provide unique data and integrations, such as Google Analytics, that help you optimize your campaigns.
Additionally, Uniqode also offers:
- Better organization: Features such as custom labels and filters allow you to effortlessly categorize your QR Codes for precise and efficient reports and export the correct data.
- Team collaboration: Manage access control with features such as multiple user accounts and team functionalities, ensuring smooth data sharing and collaboration within your organization.
Are you wondering how you can make the most of QR Code analytics for your next campaign? Try integrating it with Google Analytics!

Frequently asked questions
Can you track existing QR Codes that are already published?
Unfortunately, no. To accurately track QR Code performance using Google Analytics, you must add specific tracking parameters (UTMs) to the URL embedded in the QR Code. Google Analytics cannot differentiate between traffic from the QR Code and other sources without these parameters.
What metrics can I track with Google Analytics?
You can measure a variety of metrics related to your QR Code campaigns in Google Analytics, including:
- User behavior: Sessions, page views, bounce rate
- Audience demographics: Age, gender, location
- Acquisition: Traffic sources, medium
- Conversions: Goal completions, ecommerce transactions
How long does it take for QR Code data to appear in GA?
Please allow 24-48 hours for your QR code data to appear in Google Analytics. This is the standard processing time for most of the platform’s data.
Does any other QR Code generator have analytics?
Uniqode, QR Code Generator Pro, and Scanova are some QR Code generators that offer analytics. Other generators, such as Adobe QR Code Generator and Canva, do not offer analytics as they only provide static QR Codes.
Which is the most common QR Code used to create a trackable QR Code?
Dynamic QR Codes are most commonly used to create trackable QR Codes as they do not have the content embedded in their data pattern. Instead, they use a redirection mechanism, making them editable and trackable.
Is tracking QR Codes on Google Analytics free?
Yes, you can use GA4 to track QR Codes on Google Analytics for free. You would have to invest in a paid QR Code solution, though, that lets you create trackable QR Codes and then integrate them with Google Analytics. Adding UTM parameters to your QR Codes can help you analyze that campaign for better insights with Google Analytics.
How do you track QR Codes on Google Analytics?
Follow these six steps for tracking QR Code with Google Analytics:
- Choosing a landing page
- Setting up QR Code tracking in Google Analytics
- Creating QR Code
- Testing and publishing QR Code
- Reporting on QR Code Performance
Refer to the detailed guide above.