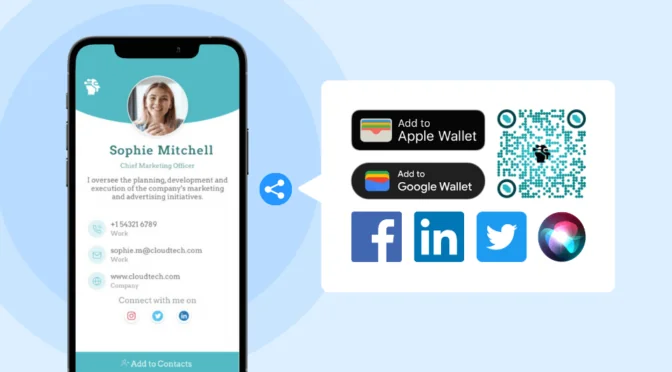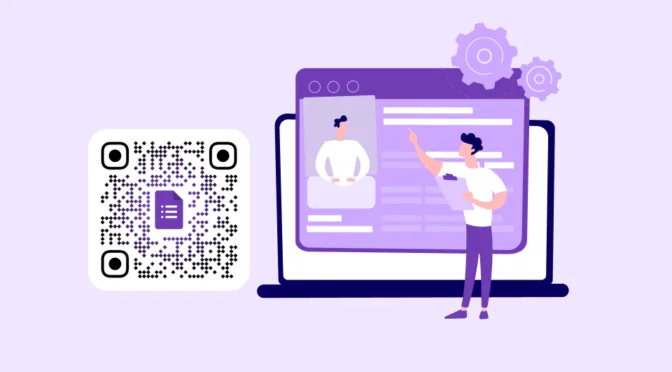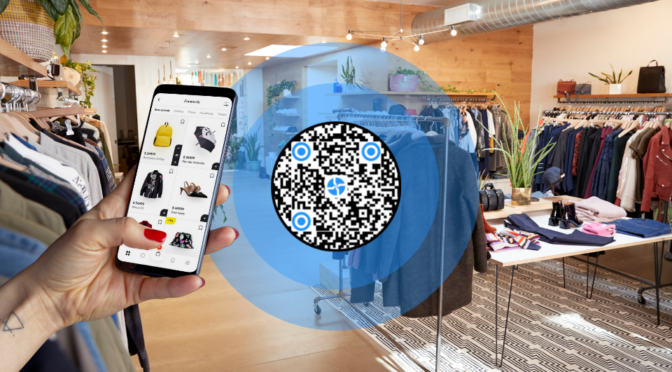💻 Key takeaways:
1. Unlike dynamic QR Codes, Canva QR Codes cannot be edited after they are created as they are static. This means that if the information linked to the QR Code changes, the QR Code will no longer work.
2. If the content linked to a Canva QR Code is removed or the link is broken, the QR Code will no longer work and will display a 404 error message.
3. If you need a QR Code that can be edited, and customized along with a host of other features, it’s best to opt for a dynamic QR Code generator.
If you’re a marketer, you probably have these two marketing tools at your disposal: Canva and QR Codes. QR Codes see a lot of use in marketing for obvious reasons. And Canva, let’s just say it makes a marketer’s life a whole lot easier. Blend these two fantastic tools, and here’s what you get: a Canva QR Code.
You don’t need any design experience to create fantastic-looking visuals these days. Not when you can just turn to Canva. It makes graphic design so convenient that it has gathered over 60 million monthly active users.
Now, chances are, you’re using Canva to create collaterals because you want to attract an audience to your online experiences. That’s where QR Codes can help.
Table of contents
- What is a Canva QR Code?
- How to create a QR Code in Canva
- Does Canva have dynamic QR Codes?
- Canva’s QR Code app vs. Uniqode’s dynamic QR Code generator
- How to create a dynamic Canva QR Code on Uniqode’s dashboard
- An easier way to get your dynamic QR Codes on Canva
- Where can you use a Canva QR Code?
- Frequently asked questions
What is a Canva QR Code?
A Canva QR Code is just as it sounds, a QR Code incorporated into a Canva design. QR Codes link the physical and digital worlds together. They’re convenient, practical, and easy to create. You can use a QR Code just about anywhere, including that ready-for-print visual piece you’ve just edited.
How to create a QR Code in Canva
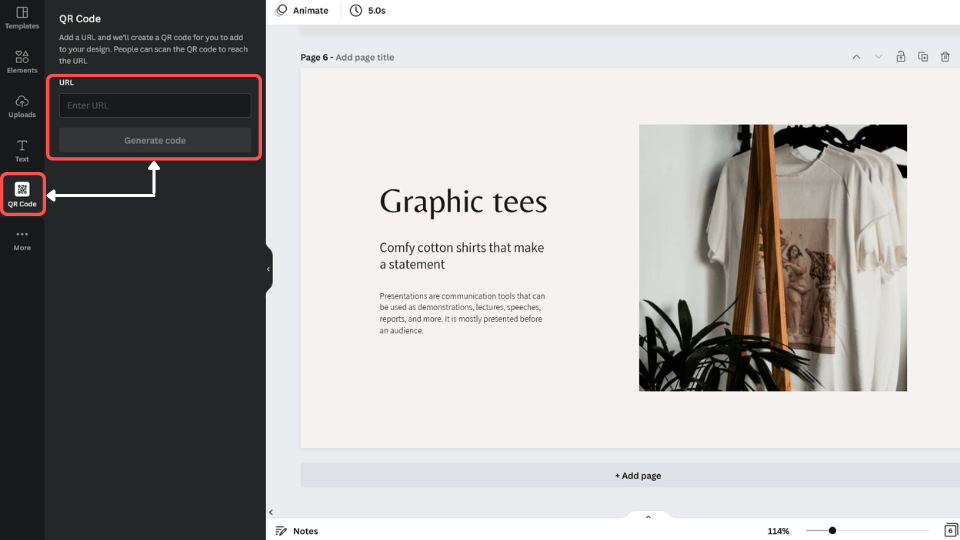
There are actually two main ways to generate a QR Code for your Canva design. The first is by creating the QR Code directly on the platform, which is really easy to do. Here’s how:
- Go to Canva and create the design where you want to place a QR Code.
- Navigate to the left menu and click on “More.” It’s the one with a three-dot icon.
- Choose “QR Code” from the available app options.
- Enter your QR Code’s destination URL in the box provided and hit “Generate code.”
- A static QR Code will appear on the “Uploads” menu.
- Click on the QR Code image to move it onto your design.
Once you get the code on your design, you can customize two elements: background color and size. Now, all of this takes less than a minute to do, which is super convenient if you ask me.
Still, there’s one significant drawback to this native Canva QR Code; you can only have them as static.
Does Canva have dynamic QR Codes?
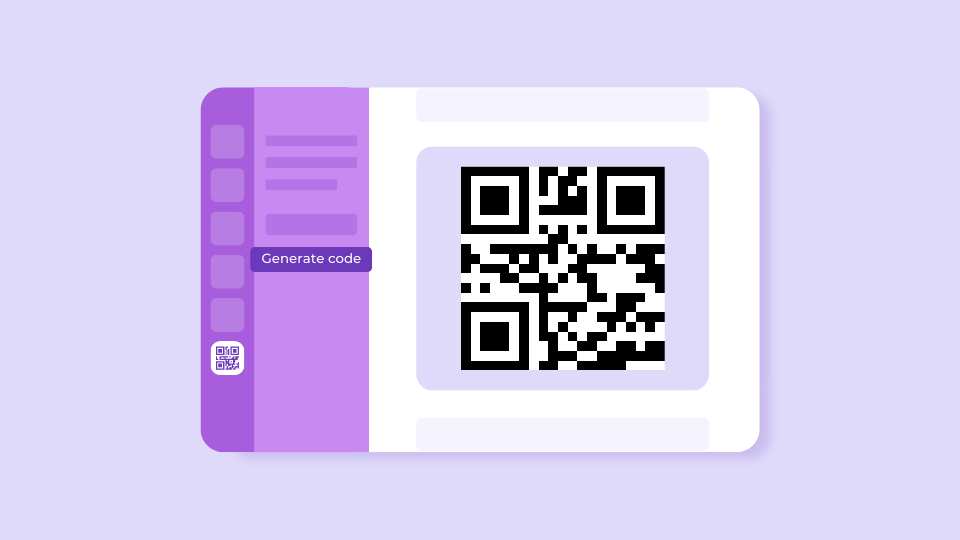
As we’re writing this, Canva still doesn’t have a feature that lets you create dynamic QR Codes. Interactive QR Codes come in two types: static and dynamic. Static codes are uneditable, which means you only get to link them with a destination URL once.
If you ever needed to change that URL, well, you simply won’t be able to do so. Imagine if you’ve accidentally linked your static codes to the wrong URL but already had your collaterals printed out and distributed. That’s going to be a huge problem.
Luckily, you can always choose dynamic QR Codes. Unlike static codes, dynamic QR codes let you do unlimited edits. So even if your prints are already out there, you can still alter your codes’ content. This leads us to the second way to create a Canva QR Code: through a dynamic Canva QR Code generator.
You might also like: The difference between static and dynamic QR Codes
Canva’s QR Code app vs. a dynamic QR Code generator: Which is better?

Editability can make a lot of difference in terms of convenience, but there are other distinctions between a static and a dynamic Code. For one, you can easily track activities around a dynamic QR Code. As you know, access to analytics comes in handy for any marketing campaign.
Let’s look at the differences between Canva’s own QR Code builder and Uniqode’s custom QR Code generator.
1. You can do unlimited edits to your dynamic Canva QR code
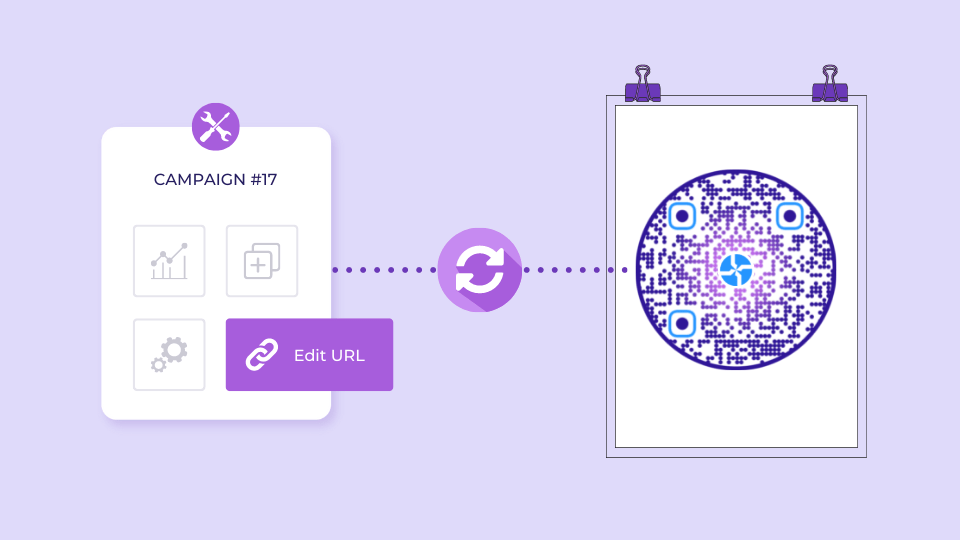
As mentioned above, this one’s a time and money-saver. Don’t get me wrong; static QR Codes are still helpful since you can also link them with all kinds of destinations. You can connect them to a URL, email address, map location, or anything else you would with a dynamic QR Code.
If you’re doing a simple campaign where you know you won’t ever need to change your code’s content, you might as well opt for a static QR Code, like the one Canva has on its platform.
But if you’re invested in a campaign with many moving parts (think growth marketing) and you’d like to optimize as much as possible, dynamic QR Codes are the way to go. You never have to modify your prints every time you need to change the QR Code destination.
2. Dynamic Canva QR Codes allow real-time data tracking

Tracking consumer behavior is essential for improving marketing effectiveness. It also gives you valuable insights to help you provide a better customer experience. Unlike static codes, data tracking and analytics come as staples for dynamic QR Codes.
You can track user data like scan count, location, and device. Valuable as they are, that’s really just the bare minimum. If you’re hungry for more data, we’d even let you integrate Google Analytics directly on the platform. Now you’d have access to more data than you know what to do with.
3. Enjoy more customization options right off the bat

You and I know there’s no shortage of customizations in Canva, and you can definitely trick out the bare QR Code the platform gives you. Still, editing can take quite a while compared to how quickly you can do it on Uniqode.
When you create a QR Code on Uniqode, you access tons of customization options. Go for different QR Code shapes such as circle QR Codes, backgrounds, colors, templates, and more. By the time you copy your QR Code to your Canva design, you won’t really need to do any more visual edits.
4. Dynamic QR Codes allow you to retarget bounced scanners

Failed to convert a customer the first time? You still have a chance to win them back with retargeting. Dynamic QR Codes let you do exactly just that, retarget and recapture customer engagement. This feature is only available on Uniqode’s business+ plan, but I’d say it’s well worth it.
Did you know that retargeted visitors are 43% more likely to convert? Uniqode lets you retarget bounced scanners with ads on Facebook and Google. There’s a good chance some of those bounces might come back and re-engage with your business.
Dynamic QR Codes to Your Canva Designs
Use dynamic QR Codes to your Canva designs for flexible and insightful print marketing campaigns.

How to create a dynamic Canva QR Code on Uniqode’s dashboard
It’s going to take less than a minute to create a dynamic QR Code on Uniqode’s custom Canva QR Code generator – unless you got too caught up with customizations. Let’s go over the five easy steps:
Step 1: Sign up or log in to Uniqode and go to the dashboard
You’ll need access to Uniqode’s dashboard. You can sign-up for a 14-day free trial if you still don’t have an account. And no, you don’t need a credit card.
Once you get to the dashboard, click “+Create QR Code” in the upper-right corner.

Step 2: Choose the QR Code type you want to generate
Uniqode lets you create any kind of QR Code you need for your application. Need to increase landing page traffic? Or maybe you’re trying to get an audience to your social media pages? Of course, we’ve got you covered.
Simply choose the QR type you want to create. Say you need to link your code to a product checkout page. In this case, go for “Website.”

Step 3: Enter all the relevant details for your Canva QR Code
Since we chose “Website,” we’ll need to enter the URL to which we’d like the QR Code to link.

Now, the details you’ll need to enter depend on the type of QR Code you’re generating. If you choose “Coupon Code” instead, your setup screen will look a bit different since you’ll need to enter your coupon’s redemption details.
Step 4: Customize your QR Codes
Uniqode provides you with the customization tools you need so that you won’t need to do anything once your code gets to Canva. Choose different shapes, sizes, templates, and other aesthetic alterations for your QR Codes. You can also add your logo and a custom call-to-action QR Code frame.

Step 5: Test, generate, and download
Once you’re happy with your QR Code’s design, it’s only a matter of testing it to see if it works and generating it on the platform. You can download your QR Code in different file formats or copy it directly to your Canva design.

An easier way to get your dynamic QR Codes on Canva
Uniqode added Canva recently to its collection of app integrations. This means you can now access all the QR Codes you’ve created right on Canva while editing your design.
You won’t need to go back to the dashboard or upload a QR Code image file when you need to use a dynamic QR Code you’ve created on Uniqode. Here’s how to do it:
Step 1: Find the Uniqode app on Canva
Go to your Canva design and navigate to “More” on the left panel. You’ll see a search box at the top. Type in “Uniqode,” and click on the app icon once you see it.

Now you need to click on the “Use” button. You’ll then be prompted to connect to Uniqode, so hit “Connect” to get started.

Step 2: Connect Uniqode to Canva
Clicking on “Connect” will bring up a new window. Here you’ll need to enter Uniqode’s API Key and your Organization ID.

To get these credentials, just go back to Uniqode’s dashboard and click on “API” on the left menu. You then need to click on the copy-to-clipboard icons right next to “API Key” and “Organization ID.”
Once you’ve got those, paste them on Canva’s integration page (the new window that popped up), then hit “Yes, Continue.”
Step 3: Select the Canva QR Code you need
You’ve now successfully integrated your Uniqode account with Canva. You can now see every code you’ve created on Uniqode’s QR Code generator. Get them over to any Canva design in any way you like.
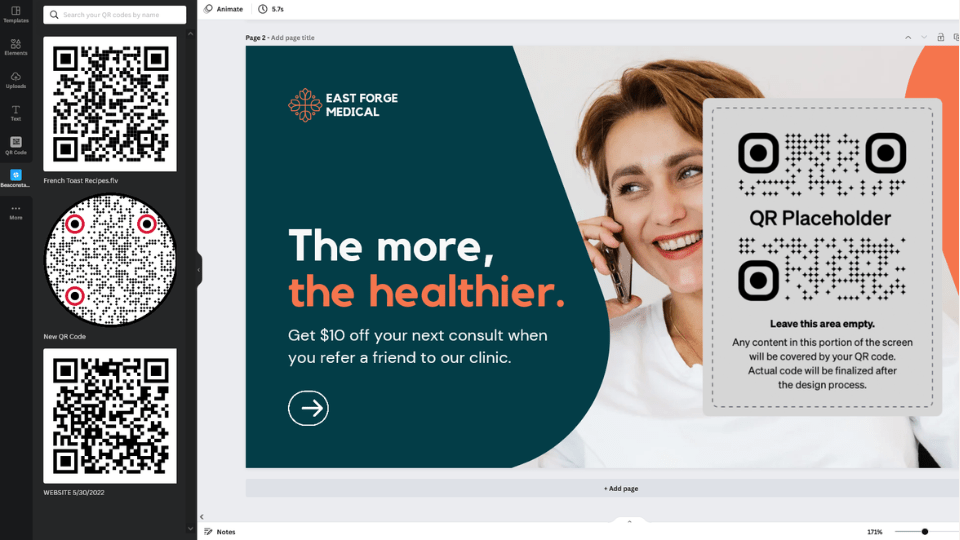
Where can you use a Canva QR Code?
Ready to get creative? Canva is the perfect go-to for anyone looking to create compelling visuals, even without photo editing know-how.
Whether you’re gathering an audience for a personal purpose, marketing, or any application, you can always complement your designs with QR Codes. Let’s look at a couple of great examples:
Canva Print Ads

Banners, posters, flyers, billboards, you name it. They’re essentially built for one thing: to gather attention. As you know, you can create and edit these materials on Canva. But for every print ad, you’ll need a powerful call to action. After all, you want your audience to take the action you want.
You can create custom QR Codes for print to help you out with this. You can also include a QR Code in the OOH collaterals you’re designing. Link these codes to any digital destination that makes sense, whether it’s a page showing supplementary info or a product checkout page if you’re targeting a conversion.
Canva Business cards
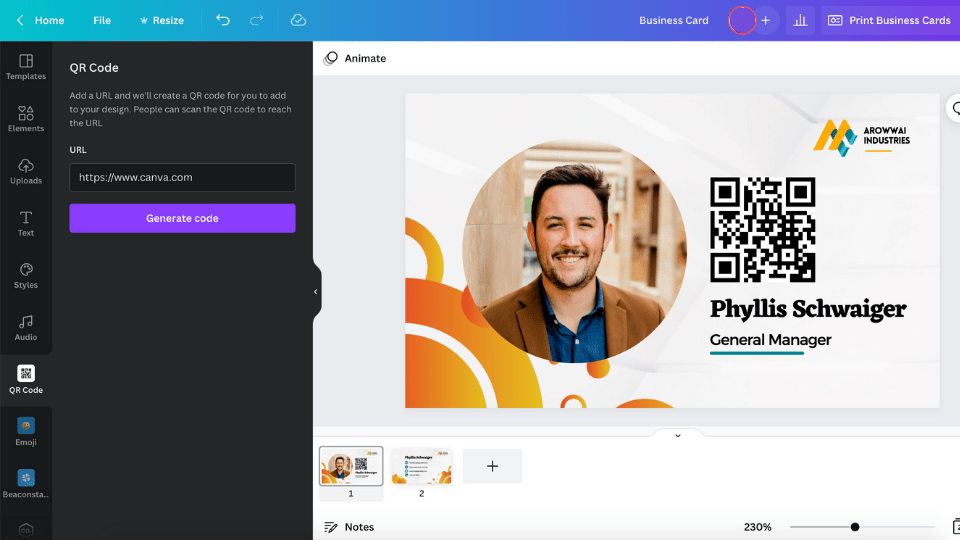
Yes, digital business cards. They make life easier for you as a pro. And you can design one yourself on Canva. But a vCard isn’t complete without a QR Code that takes an audience to the added information you’d like to show.
Needless to say, any print material has limited real estate. There’s only so much you can show off on your physical business card before running out of space. Good thing you can rely on QR Codes to show any leads, prospects, or potential partners as much additional information you like.
Canva Custom invitations

Whether you’re doing complex event marketing or just want to create something attractive for a private event, you can use Canva to create personalized invitations. But, again, something as small as a printed invitation card might not be enough to show all the info you want.
Luckily, as always, QR Codes have got your back. Whether you’d like to show an event page, prompt a calendar “save the date” on a smartphone or show the event venue, you can link all of these into an event QR Code you’ve placed on your physical invitations.
Social media content
Any marketer can use Canva, especially those who dabble in social media. That’s no wonder since it allows you to create a design without getting in touch with a professional designer. It can be used as a social media tool that helps design Instagram stories, Pinterest posts, or on a YouTube carousel slider. Canva also makes sure your Instagram story dimensions and other social media posts and story dimensions are perfectly in place.
We all know how Social media content can go viral quickly if you do it right. When designing your visual content on Canva, you’d want to include a Canva QR Code to help fuel that content’s virality. Just pair your codes with a solid call to action, and you could be looking at more shares and engagements.
Canva-designed eBooks
Canva has a free online eBook maker where you can design and publish eBooks you can self-publish or use as your brand’s lead magnet. Now, an eBook in itself is already an incredible marketing tool. But you can take its marketing potential to a whole different level by including dynamic QR Codes.
You can link those codes to other additional content, like a YouTube video, blog post, or another PDF download. A lead magnet like an eBook is built to engage your audience, so you want to place a call to action then and there. You can even link those CTAs directly to your online store or pricing page.
Final thoughts: Add a digital experience to your Canva designs
Compelling visuals are essential to engaging and converting an audience. Canva knows that, so it does its best to provide you with the design tools you need to create any visuals that grab attention. Still, visuals are just one element of a successful campaign.
You’d want to take your audience directly where they can take action. And if you’ve made it this far, you’d know that QR Codes are your ticket to doing just that.

Frequently asked questions
1. How do I create a QR Code in Canva?
You can create a Canva QR Code both on and off the platform. Canva actually has a built-in app that you can use to create instant static QR Codes. It’s one of the Canva apps available on the platform. Follow these steps to create a QR Code using the on-platform method:
- Go to Canva and create the design where you want to place a QR Code.
- Navigate to the left menu and click on “More.” It’s the one with a three-dot icon.
- Choose “QR Code” from the available app options.
- Enter your QR Code’s destination URL in the box provided and hit “Generate code.”
- A static QR Code will appear on the “Uploads” menu.
- Click on the QR Code image to move it onto your design.
As convenient as they are to make, some Canva QR Code limitations might not be ideal, depending on your applications. Since these QR Codes are static, you won’t be able to edit their content. You also can’t track any scanning activity around them.
The second way to create a QR Code for Canva is via a custom dynamic QR Code generator. Dynamic QR Codes allow unlimited content changes and valuable data tracking to help you get better outcomes in any ongoing campaign.
2. Can you create dynamic QR Codes in Canva?
Canva allows you to generate QR Codes right on its platform, but these codes are static, not dynamic. If you want to create dynamic QR Codes that allow you to edit their destination URLs, you’ll have to use a third-party custom QR Code generator.
3. Do Canva QR Codes expire?
Yes, QR Codes generated in Canva expire. This is because Canva generates static QR Codes, which can expire if your website has a 404 error, if the QR Code is tampered, or if the URL that it leads to is wrong. Even when customers scan it, it may not lead them to any content. This makes editable, dynamic QR Codes a better option for long term projects.