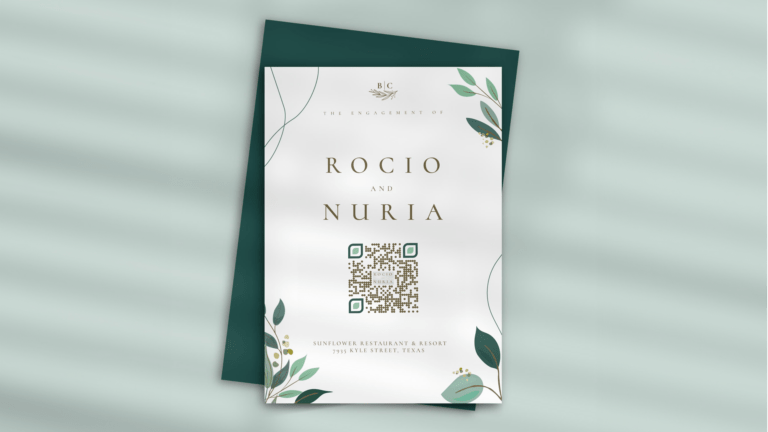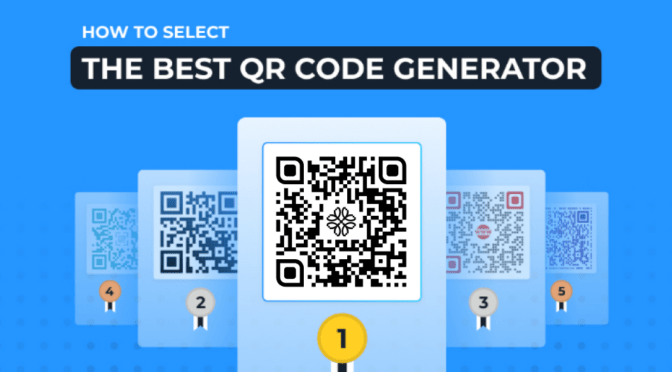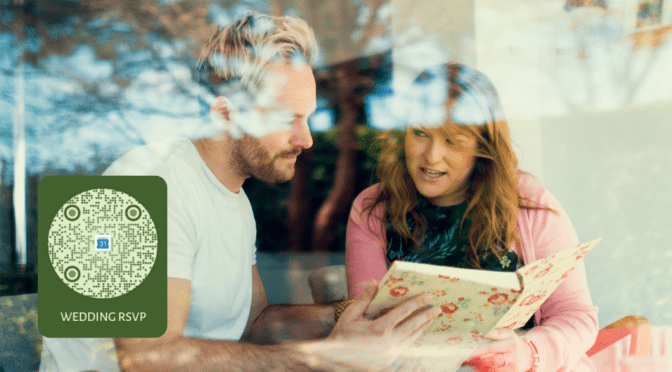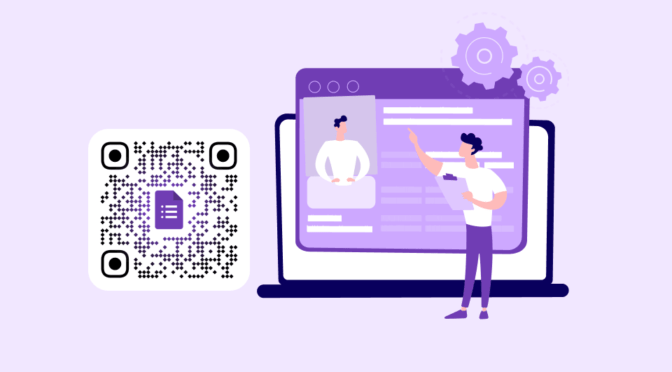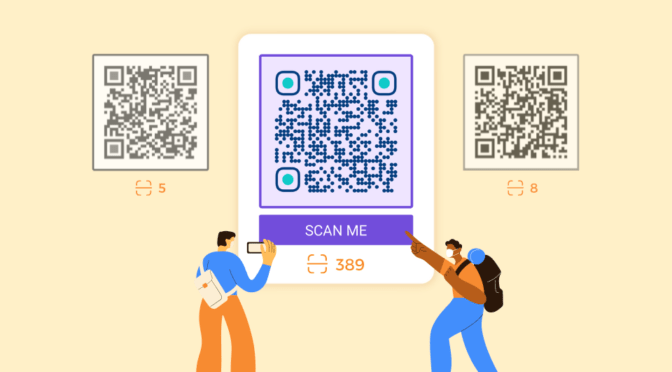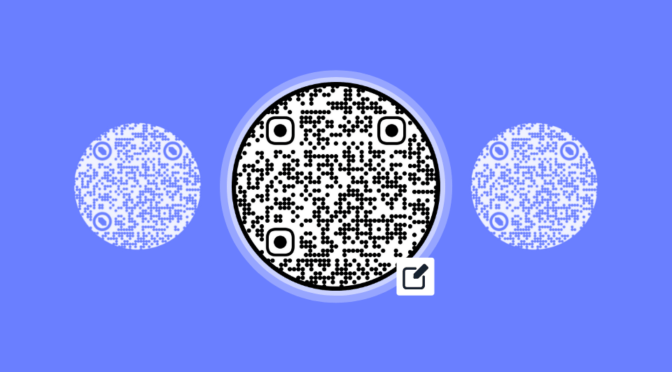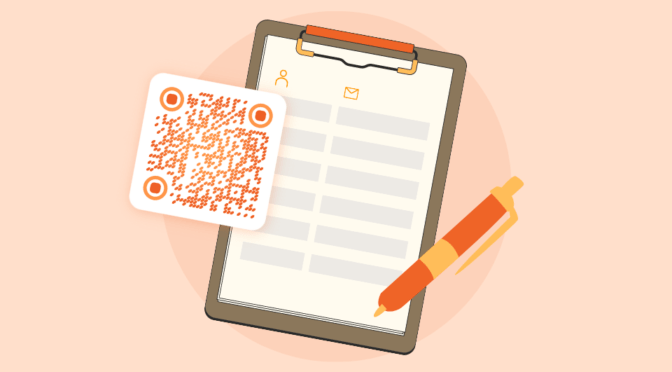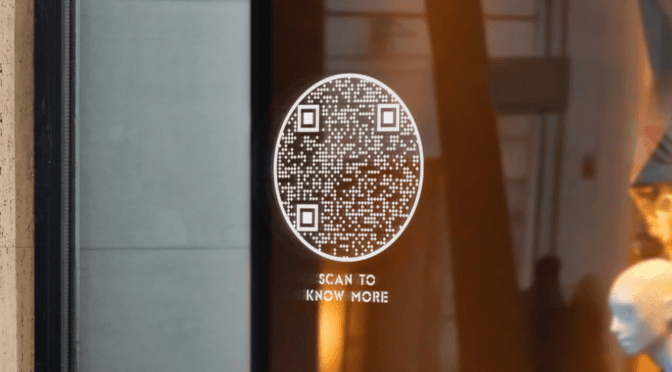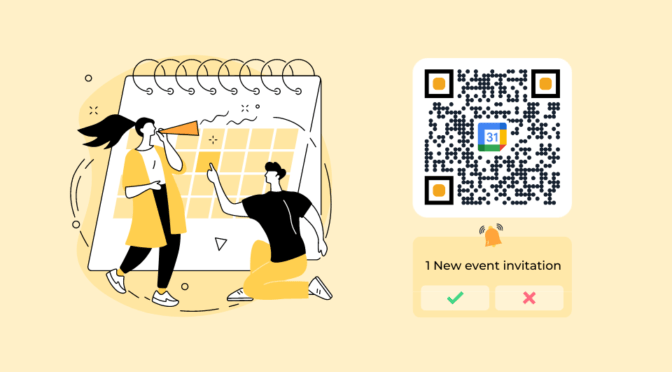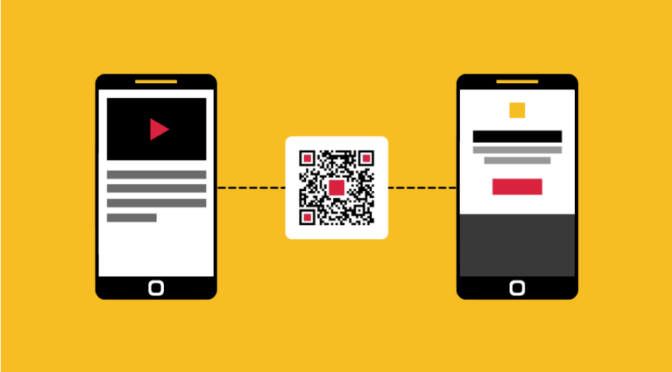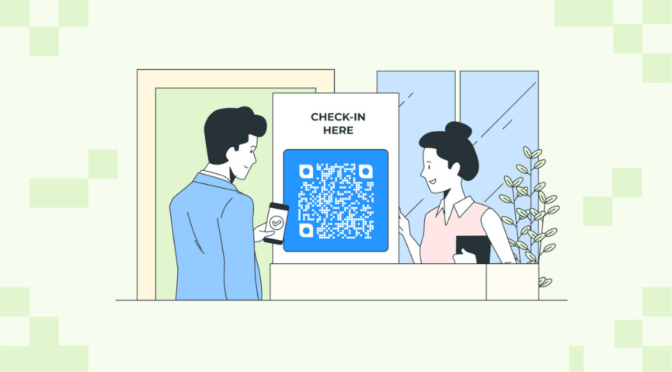Creating a QR Code for wedding invitations is an innovative way to make basic wedding invitations more personal and more intimate for your guests.
You can create a QR Code for wedding invitations to make pre- and post-wedding communications interactive and eloquent. With just a scan:
- Guests can visit your wedding website
- Easily RSVP if invitations are sent via direct mail
- Block the wedding dates on their calendar
- Find the wedding venue on a map
- Request songs for the wedding day with Spotify playlists
- Receive thank you videos directly from the newly-weds
- Access the beautiful image gallery from the event, and do much more…
The best part is, with dynamic QR Codes, you can edit the destination content after printing—plus track the number of scans with analytics.
Creating a QR Code for wedding invites is easy with Uniqode. In this article, we delve into how to do that, and enhance your guests’ experience for a lasting impression.
Table of contents
- How to create a wedding invitation QR Code?
- Static or dynamic: picking the perfect QR Code for your wedding invitation
- Best practices to follow before you create a wedding invitation QR Code
- Frequently asked questions
How to create a wedding invitation QR Code?
Of several use cases, let’s consider linking the QR Code on your invitation card or e-invite to your wedding website.
1: Copy the URL from the wedding website
This is in case you have a wedding website you want to lead your invitees to. You can also book a calendar event and insert that link for invitees to scan and RSVP, or embed the location of your venue in the wedding invitation QR Code.

2: Go to the Uniqode dashboard and click “+Create”
If you have not created an account, create one for a 14-day free trial.

3: On the dashboard, select the campaign as “Website”
Choose the campaign based on the type of content you would want invitees to access. For this example, we’re considering a personalized wedding website.

4: Insert the wedding website URL in the provided box

5: Customize the wedding invitation QR Code

You can:
- Change the data patterns
- Shape of QR Code
- Eye pattern and placement
- Add an image or transparent background
- Add frames, CTAs, and more.
Given the options on the Uniqode dashboard, you can customize it as per your wedding theme.
6: Test and download the wedding invitation QR Code

Your QR Codes for the wedding invitation are now ready. Download it in your required format for printing on a physical card or sharing on an e-card digitally.
Static or dynamic: picking the correct QR Code for your wedding invitation
You can use static QR Codes for an exhaustible, one-time use case, but they have a flaw: If you make a mistake, you can’t fix it in the same QR Code.
You also cannot make last-minute changes to the program, menu, venue, or accommodation details in the same QR Code.
In contrast, using a dynamic QR Code on your wedding invite adds flexibility, convenience, engagement, and tracking capabilities.
This can save you from stress and enhance the experience for your guests:
1. You can track scans
You can track how many guests have scanned the dynamic invitation QR Codes. This can help keep a tab on who has received and viewed your invitation and who has not or is yet to.
You can make critical event management decisions based on analytics to save time and money.
2. Engage your guests
Dynamic QR Codes add an interactive element to your invitations and can help to engage your guests.
For example, you could create an RSVP QR Code for the invitation and link it to a page where guests can RSVP and leave messages for the bride and bridegroom.
You can also link the code to the invitation card, making it easier to invite guests. This approach integrates well with an invitation maker, which streamlines the process of creating and sending out your invitations.
3. Edit QR Code destination
You can change the destination URL in dynamic QR Codes to change the information or URL even after they have been printed.
For example, if you want to change any details about your wedding program on your website, you can update the information without having to recreate the QR Code and reprint your invitations, saving you costs and time.
4. Give guests access to information easily
Including a dynamic QR Code on your invitation makes it easy for guests to access all the information they need about your wedding.
Design the QR Codes to suit the aesthetics of the wedding. With a quick scan, guests can visit the wedding website for details about the venue, menu, accommodations, etc.
Best practices to follow before you create a wedding invitation QR Code
Once you’ve created a QR Code for your wedding invite, keep some best practices in mind before sharing it with your guests:

Generate a QR Code for your wedding invitation on Uniqode
Now you have learned how to create a QR Code for your wedding invitation, you can also explore creating QR Codes for wedding photos, RSVP forms, and thank you notes.
Simply choose your use case on the Uniqode dashboard, customize and generate it for download. It’s that easy!
How do you do that? Start a free trial below 👇

Frequently asked questions
1. How do I create a QR Code for my wedding photos?
You can create a QR Code for your wedding photos by uploading all your photos to an online gallery such as Google Photos.
- Copy the URL of the folder containing your photos
- Go to Uniqode’s dashboard, click “+Create”
- Choose “Website” as your campaign
- Enter the URL in the given field
- Customize it by adding a logo and frame
- Download the QR Code in your desired format
2. How do I create an RSVP QR Code?
You can create an RSVP QR Code by setting up an online RSVP form using a service such as Google Forms.
- Copy the URL of your RSVP form
- Go to Uniqode’s dashboard, click “+Create”
- Choose “Website” as your campaign
- Enter the URL in the given field
- Customize it by adding a logo and frame
- Download the QR Code in your desired format
3. How do I create a QR Code for my venue?
You can create a QR Code for your venue using the address or location coordinates.
- Generate a URL that links to a map of the venue
- Copy the URL of your venue location
- Go to Uniqode’s dashboard, click “+Create”
- Choose “Website” as your campaign
- Enter the URL in the given field
- Customize it by adding a logo and frame
- Download the QR Code in your desired format